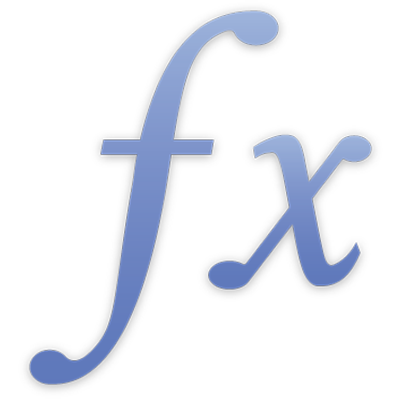
Добавление и редактирование формул
Добавлять и редактировать формулы можно в редакторе формул. В окне редактора формул расположено текстовое поле, содержащее формулу. К формуле можно добавлять ссылки на ячейки, операторы, функции и константы.
Примечание. В Numbers для работы с формулами предусмотрена также панель формул.
Добавление и редактирование формул с помощью редактора формул
Чтобы добавить формулы с помощью редактора формул, следует открыть его и добавить нужные элементы.
Для составления формулы выполните любые из следующих действий.
Для добавления оператора или константы к текстовому полю поместите в него точку вставки и введите текст.
Примечание. Если обязательный оператор не добавлен к формуле пользователем, автоматически вставляется оператор «+». При необходимости выберите оператор + и введите другой оператор. Если Вы добавляете ссылки на ячейки, выбирая ячейки, автоматически добавляются точки с запятой.
Чтобы добавить ссылки на ячейки, поместите точку вставки в нужное место и выберите ячейки, которые требуется включить.
Чтобы удалить элемент, выберите его и коснитесь или нажмите клавишу удаления.
Чтобы принять изменения, нажмите клавишу «Ввод» или нажмите кнопку «Принять» (зеленая галочка) в редакторе формул.
Чтобы закрыть редактор формул без принятия внесенных изменений, коснитесь или нажмите кнопку отмены (красный крестик) в редакторе формул.
Добавление функции к формуле
В редакторе формул или в панели формул Numbers поместите точку вставки в то место, где нужно добавить функцию.
Откройте браузер функций.
Выберите категорию функций.
Чтобы добавить функцию, выберите ее и коснитесь или нажмите «Вставить функцию».
В редакторе формул или в панели формул Numbers замените каждый заполнитель аргумента вставленной функции значением.
Можно также ввести функцию непосредственно в текстовом поле редактора формул или в панели формул Numbers.
Применение сцепления в формуле
С помощью оператора сцепления (&) можно сцепить две строки или несколько строк либо содержимое двух или нескольких ячеек, на которые указывают ссылки.
Поместите точку вставки в редактор формул или в панель формул Numbers в том месте, где нужно вставить сцепленные элементы.
Добавьте первую строку или ссылку на ячейку для сцепления.
Введите символ &.
Добавьте вторую строку или ссылку на ячейку для сцепления.
Повторите шаги 3 и 4 для всех элементов, которые нужно сцепить.
Просмотр сообщений об ошибках и предупреждений, относящихся к формулам
Если в ячейке таблицы содержится неполная формула либо формула с недопустимыми ссылками на ячейки или другими ошибками, а также если в ячейке возникает состояние ошибки в связи с операцией импорта, в этой ячейке отображается значок. Синий треугольник в левой верхней части ячейки указывает на наличие одного или нескольких предупреждений. Красный треугольник в центре ячейки указывает на наличие ошибки в формуле.
Чтобы просмотреть сведения об ошибке или предупреждение, коснитесь или нажмите значок.
Отображается окно сообщения со сводной информацией о состоянии всех ошибок и предупреждений, связанных в данной ячейкой.
Удаление формулы из ячейки.
Если связанная с ячейкой формула больше не требуется, ее можно удалить.
Выберите ячейку, содержащую формулу, и коснитесь или нажмите клавишу удаления.
Подробные инструкции по работе с формулами в используемом Вами приложении см. в справке этого приложения. В приложениях для macOS используйте меню «Справка». В приложениях для iOS или iPadOS коснитесь меню «Еще» (три точки в правом верхнем углу), затем коснитесь Справки Numbers. (Если Справка Numbers не отображается, смахните вверх от нижнего края элементов управления.) В приложениях для iCloud нажмите кнопку с вопросительным знаком в правом верхнем углу.