
Настройка нового урока, созданного с помощью управляемого Apple ID, в приложении «Класс»
В iPadOS 14.5 или новее либо macOS 11.3 или новее можно подключаться к урокам в приложении «Класс» в различных конфигурациях: к урокам, проводимым очно, а также к дистанционным и гибридным урокам, а затем приглашать на уроки других учителей и учеников. Подключение к урокам выполняется через управляемый Apple ID из Apple School Manager. Система управления мобильными устройствами (MDM) не требуется, однако ее использование может изменить способы функционирования устройств учеников на уроках. Такие уроки несовместимы с образовательным профилем конфигурации из системы MDM, в которой создаются уроки, синхронизированные через MDM.
Примечание. Уроки для проведения в классе можно создавать в iOS 14 и macOS 11.
Подробную информацию см. в разделе Требования приложения «Класс» для проведения уроков, синхронизированных с Apple School Manager.
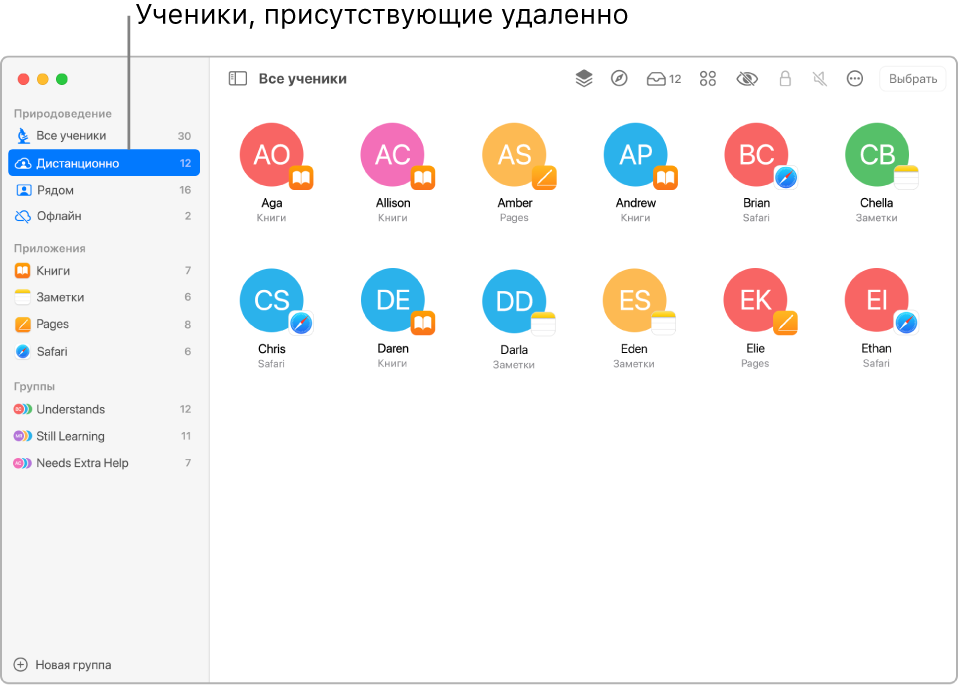
Возможности
Уроки, синхронизированные через Apple School Manager, предоставляют следующие возможности.
Учителя, у которых есть соответствующие права в Apple School Manager, могут создавать уроки в новейших версиях приложений «Класс» и «Задания».
Учителя могут просматривать уроки, созданные в Apple School Manager другими пользователями, у которых есть права на создание уроков.
Уроки появляются автоматически и могут быть использованы на одном устройстве, независимо от способа их создания.
Уроки синхронизируются со всеми устройствами с управляемым Apple ID.
Названия уроков не обязательно должны быть уникальными. Например, можно хранить два урока с названием «Наука» в одном месте: один урок для учеников седьмого класса, а другой — для учеников восьмого класса.
Доступные действия
Во время урока учитель может выполнять следующие действия:
открывать и блокировать приложения, а также делиться информацией в приложениях;
направлять нескольких учеников в Safari или приложение «Книги»;
сбрасывать пароль управляемого Apple ID с помощью приложения «Класс»;
просматривать и блокировать экраны устройств учеников (только для уроков, проводимых очно);
выключать звук на устройствах учеников (только для уроков, проводимых очно);
передавать контент с экрана ученика через AirPlay (только для уроков, проводимых очно).
Размещение
При создании урока учителю необходимо выбрать размещение для урока в Apple School Manager, с которым он связан. Учитель должен иметь возможность создавать, редактировать и удалять уроки в этом месте размещения. Уроки невозможно перемещать из одного места размещения в другое. Если необходимо переместить урок, нужно будет удалить этот урок и добавить другой урок в новом месте размещения.
Добавление учеников и учителей
Создав урок и выбрав место размещения, можно пригласить учеников. Ученики должны быть связаны с тем же местом расположения в Apple School Manager, где размещен созданный урок. Уроки становятся доступными в списке уроков после добавления учеников в эти уроки.
Также можно добавить в урок дополнительных учителей. Учителя также должны быть связаны с тем же местом расположения созданного урока.
В уроках, взаимодействующих с Apple School Manager, невозможно использовать изображения учеников. Вместо них отображаются инициалы учеников.
Подготовка личных iPad
Убедитесь, что ученики могут войти в iCloud на своих устройствах iPad, используя управляемые Apple ID.
Подготовка учеников, использующих компьютеры Mac
Убедитесь, что ученики могут войти в iCloud на своих компьютерах Mac, используя управляемые Apple ID.
Ввод личной информации и создание первого урока
Откройте «Системные настройки» > Apple ID, затем выполните вход со своим управляемым Apple ID.
Откройте приложение «Класс»
 на компьютере Mac, затем нажмите «Продолжить».
на компьютере Mac, затем нажмите «Продолжить».Выполните одно из следующих действий.
Если Вы еще не создавали уроки, нажмите «Создать урок» и перейдите к шагу 4.
Если Вы уже создавали уроки, они отобразятся на экране. Вы можете добавить или удалить учеников.
Нажмите «Создать урок», введите название урока, выберите место размещения, значок и цвет фона для урока, затем нажмите «ОК».
Примечание. Место размещения урока в Apple School Manager отображается под названием урока.
Приглашение учеников, участвующих дистанционно, на новый урок
В приложении «Класс»
 выберите урок в боковом меню, нажмите кнопку «Действия»
выберите урок в боковом меню, нажмите кнопку «Действия»  , затем выберите «Добавить учеников».
, затем выберите «Добавить учеников».Выберите каждого из учеников, которых нужно пригласить на урок, затем нажмите «Добавить».
Рядом с каждым выбранным учеником отображается флажок
 .
.Нажмите кнопку «Действия»
 , затем нажмите «Подключить».
, затем нажмите «Подключить».Каждый дистанционный ученик получит уведомление с приглашением на урок.
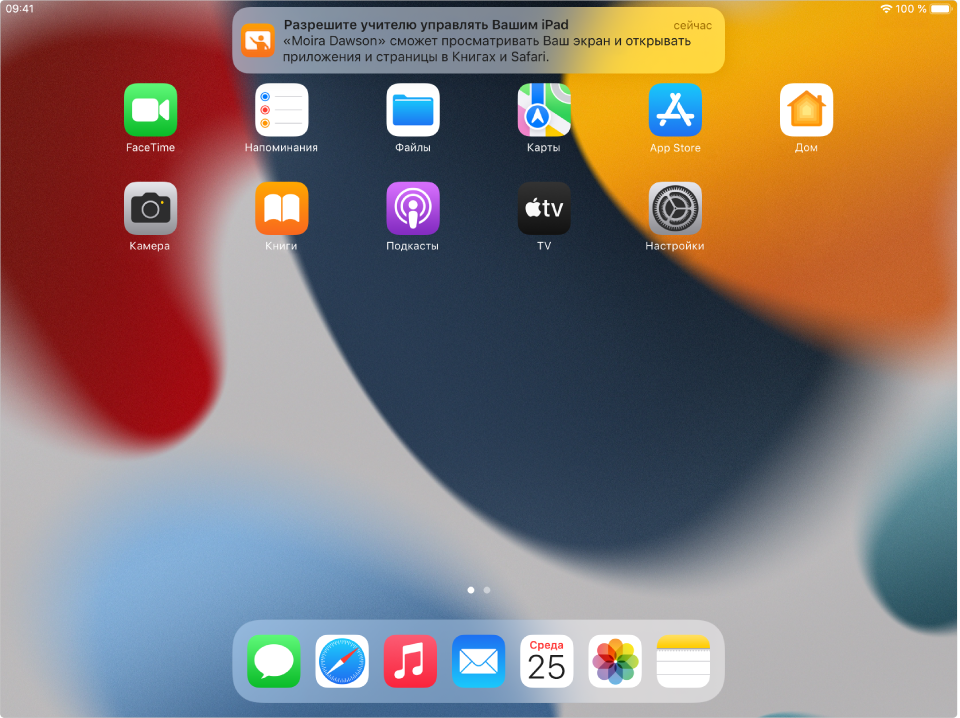
Когда ученики присоединятся к уроку, нажмите «ОК».
Повторите эти действия, если нужно добавить других учеников.
Приглашение учеников, участвующих дистанционно, на существующий урок
Если у Вас уже есть урок с добавленными учениками, можно повторно пригласить всех учеников, некоторых учеников или одного ученика.
В приложении «Класс»
 выберите урок в боковом меню.
выберите урок в боковом меню.Выполните одно из следующих действий.
В боковом меню выберите «Все ученики».
В боковом меню выберите определенную группу.
Создайте группу вручную, затем выберите ее в боковом меню.
Нажмите «Выбрать» в правом верхнем углу экрана, выберите учеников, затем нажмите «Готово».
Нажмите кнопку «Действия»
 , затем нажмите «Подключить».
, затем нажмите «Подключить».Каждый дистанционный ученик получит уведомление с приглашением на урок.
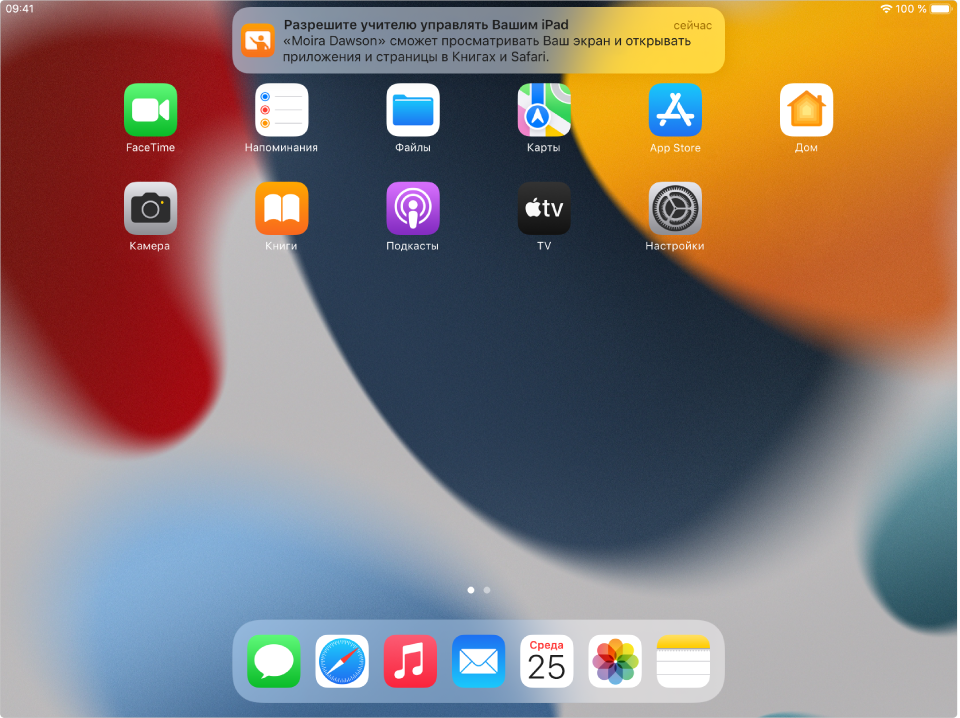
Когда ученики присоединятся к уроку, нажмите «ОК».
Повторите эти действия, если нужно добавить других учеников.
Приглашение дистанционных учеников и добавление очных учеников на новый урок
В приложении «Класс»
 выберите урок в боковом меню, нажмите кнопку «Действия»
выберите урок в боковом меню, нажмите кнопку «Действия»  , затем выберите «Добавить учеников».
, затем выберите «Добавить учеников».Выберите каждого из учеников, которых нужно пригласить на урок, затем нажмите «Добавить».
Рядом с каждым выбранным учеником отображается флажок
 .
.Нажмите «Готово».
Если устройства очных учеников включены и на них выполнен вход с управляемыми Apple ID, ученики автоматически присоединятся к уроку.
Нажмите кнопку «Действия»
 , затем нажмите «Подключить».
, затем нажмите «Подключить».Каждый дистанционный ученик получит уведомление с приглашением на урок.
Повторите эти действия, если нужно добавить других учеников.
Приглашение дистанционных учеников и добавление очных учеников на существующий гибридный урок
Если у Вас уже есть урок с добавленными учениками, можно повторно пригласить всех учеников, некоторых учеников или одного ученика.
В приложении «Класс»
 выберите урок в боковом меню.
выберите урок в боковом меню.Выполните одно из следующих действий.
В боковом меню выберите «Все ученики».
В боковом меню выберите определенную группу.
Создайте группу вручную, затем выберите ее в боковом меню.
Нажмите «Выбрать» в правом верхнем углу экрана, выберите учеников, затем нажмите «Готово».
Нажмите кнопку «Действия»
 , нажмите «Подключить», затем нажмите «ОК».
, нажмите «Подключить», затем нажмите «ОК».Каждый дистанционный ученик получит уведомление с приглашением на урок. Если устройства очных учеников включены и на них выполнен вход с управляемыми Apple ID, ученики автоматически присоединятся к уроку.
Повторите эти действия, если нужно добавить других учеников.
Отключение учеников, участвующих дистанционно, от урока
От дистанционного урока можно отключить всех учеников, некоторых учеников или одного ученика.
В приложении «Класс»
 выберите урок в боковом меню.
выберите урок в боковом меню.Выполните одно из следующих действий.
В боковом меню выберите «Все ученики».
В боковом меню выберите определенную группу.
Создайте группу вручную, затем выберите ее в боковом меню.
Нажмите «Выбрать» в правом верхнем углу экрана, выберите учеников, затем нажмите «Готово».
Нажмите кнопку «Действия»
 , затем нажмите «Отключить».
, затем нажмите «Отключить».После отключения учеников нажмите «ОК».
Удаление учеников из урока
В приложении «Класс»
 выберите урок в боковом меню.
выберите урок в боковом меню.Выполните одно из следующих действий.
В боковом меню выберите «Все ученики».
В боковом меню выберите определенную группу.
Создайте группу вручную, затем выберите ее в боковом меню.
Нажмите «Выбрать» в правом верхнем углу экрана, выберите учеников, затем нажмите «Готово».
Нажмите кнопку «Действия»
 , нажмите «Удалить», затем еще раз нажмите «Удалить».
, нажмите «Удалить», затем еще раз нажмите «Удалить».
После того как ученики подключатся к уроку, Вы сможете управлять процессом их обучения. Сопутствующие разделы: