
Utilizarea panoului Braille VoiceOver pe Mac
Panoul Braille simulează un afișaj Braille cu reîmprospătare și include o traducere lingvistică a limbajului Braille.
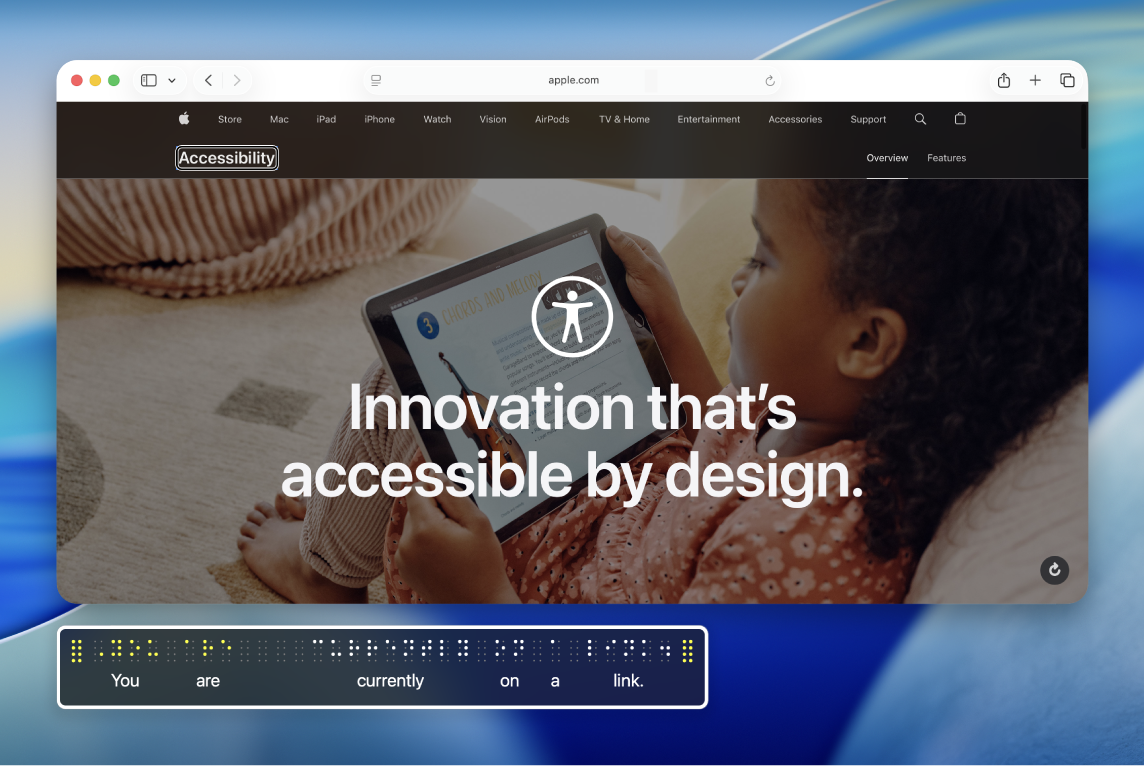
Notă: VO reprezintă modificatorul VoiceOver, pe care îl apăsați cu alte taste pentru a introduce comenzi VoiceOver. În mod implicit, puteți să apăsați tastele Control și Opțiune împreună sau doar tasta Blocare majuscule.
Afișarea sau ascunderea panoului
Efectuați una dintre următoarele acțiuni:
Deschideți Utilitar VoiceOver (apăsați VO-Fn-F8 când VoiceOver este activat), faceți clic pe categoria Efecte vizuale, clic pe Panouri și meniuri, apoi alegeți o opțiune din meniul pop-up „Afișare panou Braille”.
Valoarea implicită este cea automată și afișează panoul ori de câte ori conectați la Mac-ul dvs. un afișaj Braille reîmprospătabil.
Apăsați VO-Fn-Comandă-F9 pentru a afișa sau ascunde panoul.
Această comandă activează sau dezactivarea configurarea din Utilitar VoiceOver. Dacă doriți ca panoul să fie afișat la fiecare conectare a afișajului, alegeți din nou configurarea respectivă în Utilitar VoiceOver.
Pentru a afișa sau pentru a ascunde panoul Braille, panoul de subtitrare și cursorul VoiceOver, apăsați VO-Fn-Comandă-F11.
Mutarea sau redimensionarea panoului
Apăsați VO-Shift-Fn-F9 până când auziți acțiunea pe care doriți să o efectuați.
De exemplu, dacă auziți „redimensionare” însă doriți să mutați panoul Braille, apăsați tastele din nou pentru a auzi „mutare”.
Apăsați modificatorul VoiceOver cu tastele săgeți pentru a muta sau redimensiona panoul Braille.
Când ați terminat, apăsați tasta Escape sau Fn-Tab.
Un panou Braille redimensionat poate afișa mai multe celule decât s-ar putea afla pe afișajul Braille conectat. În acest caz, celulele aflate pe afișajul Braille conectat sunt galbene pe panoul Braille, iar celulele care nu se află pe afișajul Braille conectat sunt albe.
Panoul Braille afișează ceea ce este pe ecran, chiar dacă activați modul mut pentru enunțare.
Descărcați acest ghid în format Braille: BRF (engleză)