
Editarea unui clip video în modul Cinematic în Poze pe Mac
Pe modelele iPhone 13 sau ulterioare, modul Cinematic aplică un efect de adâncime a câmpului, care menține punctul de focalizare al clipului video focalizat, creând totodată un prim-plan și un fundal frumos estompate. În Poze pe Mac, puteți să dezactivați efectul Cinematic, să ajustați locul unde apar schimbări ale punctului de focalizare și să ajustați nivelul de estompare sau adâncimea câmpului dintr-un clip video în modul Cinematic.
Notă: pentru a edita adâncimea câmpului sau punctele de focalizare într‑un clip video realizat în modul Cinematic, aveți nevoie de un dispozitiv cu iOS 16, iPadOS 16, macOS 13 sau versiuni ulterioare. Puteți vizualiza clipul video pe orice dispozitiv.
Activarea sau dezactivarea efectului Cinematic
Accesați aplicația Poze
 de pe Mac.
de pe Mac.Faceți dublu clic pe un clip video realizat în modul Cinematic, apoi clic pe Editați în bara de instrumente.
Faceți clic pe Ajustare în bara de instrumente, apoi clic pe butonul Cinematic din capătul din stânga al vizualizorului de cadre.
De asemenea, puteți face clic pe
 pentru a opri sau restabili sunetul.
pentru a opri sau restabili sunetul.
Schimbarea punctului de focalizare într-un clip video în modul Cinematic
În timp ce înregistrați un clip video în modul Cinematic, camera identifică locul unde trebuie să focalizeze și poate schimba automat focalizarea dacă este identificat un subiect nou. Punctele albe de sub vizualizorul de cadre (sau derulator) indică locurile unde apar schimbări ale punctului de focalizare. Când editați un clip video în modul Cinematic, puteți schimba manual punctul de focalizare.
Accesați aplicația Poze
 de pe Mac.
de pe Mac.Faceți dublu clic pe un clip video realizat în modul Cinematic, apoi clic pe Editați în bara de instrumente.
Faceți clic pe Ajustare în bara de instrumente, apoi redați clipul video sau trageți capul de redare la cadrul unde doriți să schimbați punctul de focalizare.
Apare o casetă galbenă pe ecran, în jurul punctului de focalizare actual. Când este detectat un alt subiect drept posibil punct de focalizare, apare o casetă gri.
Pentru a modifica punctul de focalizare, efectuați oricare dintre acțiunile următoare:
Alegeți un punct de focalizare detectat: Faceți clic pe caseta gri din jurul punctului de focalizare detectat.
Caseta devine galbenă, iar un punct galben apare sub vizualizorul de cadre, indicând schimbarea manuală a focalizării. Puteți efectua mai multe schimbări manuale ale focalizării; fiecare va apărea sub forma unui punct galben sub vizualizorul de cadre.
Alegeți un punct de focalizare oriunde în cadru: Faceți dublu clic pe un articol de pe ecran unde doriți să fie punctul de focalizare.
Alegeți un punct de focalizare la o anumită distanță față de cameră: Amplasați cursorul deasupra unui articol care reprezintă distanța focală dorită, apoi faceți clic și mențineți până când apare o casetă galbenă.
Comutați între punctele de focalizare alese automat și cele alese manual: Faceți clic pe
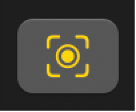 de lângă vizualizorul de cadre.
de lângă vizualizorul de cadre.
Ajustarea adâncimii câmpului într-un clip video în modul Cinematic
Accesați aplicația Poze
 de pe Mac.
de pe Mac.Faceți dublu clic pe un clip video realizat în modul Cinematic, apoi clic pe Editați în bara de instrumente.
Faceți clic pe Ajustare în bara de instrumente, apoi trageți glisorul Adâncime din ajustarea clipului video cinematic pentru a modifica nivelul de estompare a prim-planului și fundalului.