
Exportarea pozelor, clipurilor video, diaporamelor și amintirilor pe Mac
Puteți să exportați poze, clipuri video, diaporame și amintiri pentru le putea importa în altă aplicație cu care să le vizualizați și să le gestionați.
Exportarea pozelor într-un format selectat
Cea mai ușoară modalitate de a exporta poze este să le trageți într‑un loc din Finder. De asemenea, puteți utiliza comanda Exportați, care vă permite să specificați configurările pentru formatul de fișier, numele de fișier și organizarea pe subdosare. Puteți alege dimensiunea și formatul pozelor exportate. De asemenea, puteți exporta o poză Live Photo ca imagine statică.
Accesați aplicația Poze
 de pe Mac.
de pe Mac.Selectați articolul pe care doriți să‑l exportați.
Alegeți Fișier > Exportă > Exportă [număr] poze.
Faceți clic pe meniul pop-up Tip poză și alegeți tipul de fișier pentru pozele exportate.
JPEG creează fișiere mici, adecvate utilizării cu site-uri web și cu alte aplicații pentru poze.
HEIC, formatul de imagine implicit pentru dispozitivele Apple, oferă o modalitate mai eficientă de a stoca imagini fără a compromite calitatea acestora.
TIFF este un format de fișier fără pierderi, adecvat pentru transferarea pozelor între computere și aplicații.
PNG este alt format de fișier fără pierderi, utilizat frecvent pentru imaginile web și editarea de imagini.
Pentru a preciza dimensiunea, calitatea și alte opțiuni de export pentru un anumit tip de fișier, faceți clic pe
 lângă meniul pop-up Tip poză, apoi selectați opțiunile dorite:
lângă meniul pop-up Tip poză, apoi selectați opțiunile dorite: Meniul pop‑up Calitate JPEG (doar fișiere JPEG): Alegeți o rezoluție (numărul de pixeli din imaginea exportată), care afectează calitatea afișării și a tipăririi.
Caseta de validare 16 biți (doar fișiere TIFF): Selectați pentru a exporta o imagine compatibilă cu dispozitivele pe 16 biți mai vechi.
Meniul pop‑up Profil de culoare: Alegeți un profil de culoare pentru a menține o calitate similară pentru afișare sau tipărire pe monitoare sau imprimante diferite de dispozitivele dvs.
Meniu pop-up Dimensiune: Alegeți dimensiunea imaginii exportate.
Faceți clic pe meniul pop-up Nume fișier și alegeți un nume pentru fișierele exportate (acest pas este opțional).
Puteți denumi fișierele exportate folosind titlurile din Poze, numele lor de fișiere sau nume de fișiere numerotate secvențial. Dacă alegeți opțiunea Secvențial, puteți specifica textul care doriți să apară înaintea fiecărui număr (de exemplu, Aniversare - 1, Aniversare - 2, etc).
Faceți clic pe meniul pop-up Format subdosar și alegeți modul de împărțire a fișierelor exportate în dosare.
De exemplu, dacă exportați poze din mai multe amintiri diferite, puteți alege ca aplicația Poze să exporte pozele din fiecare amintire ca un subdosar. Faceți clic pe Nimic pentru a exporta pozele ca fișiere individuale, fără subdosare.
Faceți clic pe Exportați.
Alegeți unde doriți să salvați fișierele foto exportate, apoi faceți clic pe Exportați.
Sfat: dacă v‑ați autentificat în contul dvs. Apple și ați activat iCloud Drive, puteți să exportați fișierele foto pe iCloud Drive, apoi să le accesați de pe orice Mac, iPhone, iPad, Apple Vision Pro sau dispozitiv Windows configurat să utilizeze iCloud Drive. Consultați Stocarea fișierelor pe iCloud Drive.
Exportarea pozelor în formatul lor original
Puteți să exportați poze în formatul lor de fișier original, în care au fost importate în biblioteca foto. O Live Photo este exportată ca două fișiere separate: un fișier de imagine statică și un fișier video.
Accesați aplicația Poze
 de pe Mac.
de pe Mac.Selectați articolele pe care doriți să le exportați.
Alegeți Fișier > Exportă > Se exportă original nemodificat.
Dacă doriți să exportați informații IPTC (metadate și cuvinte cheie IPTC alocate) ca fișier XMP conex, bifați caseta de validare Exportați IPTC ca XMP.
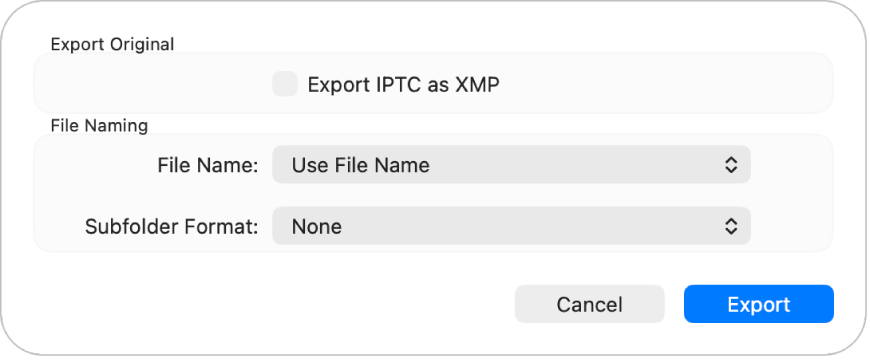
Faceți clic pe meniul pop-up Nume fișier și alegeți un nume pentru fișierele exportate (acest pas este opțional).
Puteți denumi fișierele exportate folosind titlurile din Poze, numele lor de fișiere sau nume de fișiere numerotate secvențial. Dacă alegeți opțiunea Secvențial, puteți specifica textul care doriți să apară înaintea fiecărui număr (de exemplu, Aniversare - 1, Aniversare - 2, etc).
Faceți clic pe meniul pop-up Format subdosar și alegeți modul de împărțire a fișierelor exportate în dosare.
De exemplu, dacă exportați poze din mai multe amintiri diferite, puteți alege ca aplicația Poze să exporte pozele din fiecare amintire ca un subdosar. Faceți clic pe Nimic pentru a exporta pozele ca fișiere individuale, fără subdosare.
Faceți clic pe Exportați.
Alegeți unde doriți să salvați fișierele de poze exportate, apoi faceți clic pe Exportați originalele.
Exportarea clipurilor video
Atunci când exportați un clip video, puteți selecta calitatea filmului și dacă metadatele (cum sunt titlul sau legenda) sunt incluse cu fișierul exportat.
Accesați aplicația Poze
 de pe Mac.
de pe Mac.Selectați clipurile video pe care doriți să le exportați.
Alegeți Fișier > Exportă > Exportă [ număr] clipuri video.
Faceți clic pe meniul pop-up Calitate film și alegeți formatul video pentru clipul video exportat.
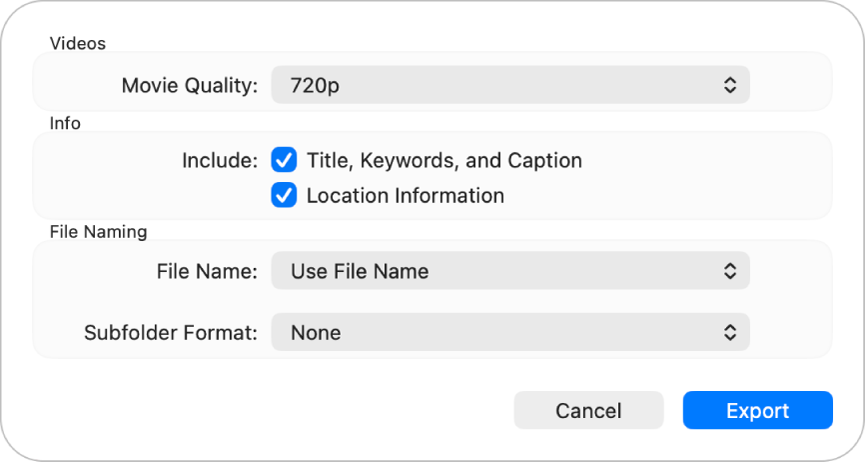
Opțiunea Definiție standard (480p) este adecvată pentru televizoarele cu definiție standard. În cazul în care clipul video va fi redat pe un televizor sau afișaj de înaltă definiție, alegeți unul dintre formatele de înaltă definiție: 720p sau 1080p. 4K se utilizează pentru televizoarele și afișajele cu definiție extrem de înaltă.
Faceți clic pe meniul pop-up Nume fișier și alegeți un nume pentru fișierele exportate (acest pas este opțional).
Puteți denumi fișierele exportate folosind titlurile din Poze, numele lor de fișiere sau nume de fișiere numerotate secvențial. Dacă alegeți opțiunea Secvențial, puteți specifica textul care doriți să apară înaintea fiecărui număr (de exemplu, Aniversare - 1, Aniversare - 2, etc).
Faceți clic pe meniul pop-up Format subdosar și alegeți modul de împărțire a fișierelor exportate în dosare.
De exemplu, dacă exportați clipuri video din mai multe zile, puteți alege ca aplicația Poze să exporte fiecare zi într-un subdosar ce poartă numele zilei respective. Faceți clic pe Nimic pentru a exporta clipurile video ca fișiere individuale, fără subdosare.
Faceți clic pe Exportați.
Alegeți unde doriți să salvați fișierele video exportate, apoi faceți clic pe Exportați.
Sfat: dacă v‑ați autentificat în contul dvs. Apple și ați activat iCloud Drive, puteți să exportați fișierele video pe iCloud Drive, apoi să le accesați de pe orice Mac, iPhone, iPad sau PC Windows configurat să utilizeze iCloud Drive. Consultați Stocarea fișierelor pe iCloud Drive.
Exportarea diaporamelor
Puteți exporta diaporame pentru a le partaja cu alte persoane. Atunci când exportați o diaporamă, aplicația Poze creează un fișier video în formatul pe care îl selectați.
Accesați aplicația Poze
 de pe Mac.
de pe Mac.Faceți clic în bara laterală pe o diaporamă sub secțiunea Proiecte.
Faceți clic pe Exportați în bara de instrumente, sau selectați Fișier > Exportați > Exportați diaporama.
Introduceți un nume de fișier pentru clipul diaporamă în câmpul Salvați ca.
Faceți clic pe meniul pop-up Format și alegeți un tip de fișier pentru clipul exportat.
Opțiunea Definiție standard (480p) este adecvată pentru televizoarele cu definiție standard. Dacă diaporama va fi redată pe un televizor sau afișaj de înaltă definiție, alegeți unul din formatele de înaltă definiție: 720p sau 1080p.
Alegeți unde doriți să salvați clipul diaporamă, apoi faceți clic pe Salvați.
Exportarea clipurilor video ale amintirilor
Puteți exporta amintirile pentru a le partaja cu alte persoane. Atunci când exportați o amintire, aplicația Poze creează un fișier video în formatul video pe care îl selectați.
Accesați aplicația Poze
 de pe Mac.
de pe Mac.Faceți clic pe Amintiri în bara laterală, apoi faceți dublu clic pe amintirea pe care doriți să o exportați.
Pentru a opri redarea unei amintiri, apăsați bara de spațiu.
Alegeți Fișier > Exportă > Exportă clipul video al amintirii.
Introduceți un nume de fișier pentru amintire în câmpul Salvați ca.
Faceți clic pe meniul pop‑up Unde și alegeți un loc pentru amintirea exportată.
Faceți clic pe meniul pop‑up Orientare și alegeți orientarea Peisaj, Portret sau Pătrat.
Faceți clic pe meniul pop‑up Aspect și alegeți un raport de aspect (16:9, 4:3 sau Original).
Faceți clic pe Salvați.