
Trimiterea unui document în Pages pe iPhone
Puteți trimite o copie a unui document folosind AirDrop, Mail, Mesaje sau un alt serviciu. De asemenea, puteți să trimiteți o copie în alt format (de exemplu, PDF, Word, EPUB, Text simplu sau RTF).
Sfat: înainte de a trimite o copie a documentului unui destinatar, puteți să o protejați prin parolă pentru a restricționa accesul la document și a oferi securitate suplimentară.
Trimiterea unei copii a unui document Pages
Accesați aplicația Pages
 pe iPhone.
pe iPhone.Cu documentul deschis, apăsați pe
 în bara de instrumente.
în bara de instrumente.Apăsați pe meniul pop-up, apoi apăsați pe Trimiteți o copie.
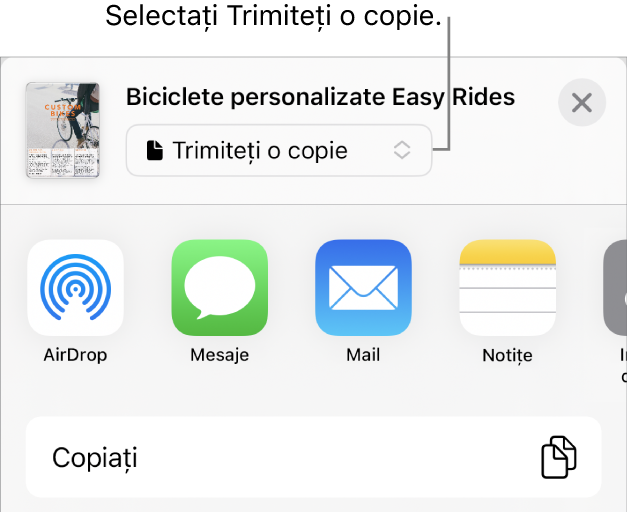
Apăsați o opțiune de trimitere:
AirDrop: Apăsați pe numele destinatarului. Destinatarul trebuie să fie în aceeași rețea și trebuie să accepte fișierul pentru a-l primi.
Mesaje, Mail sau un alt serviciu: Furnizați informațiile solicitate pentru destinatar (o adresă de e-mail dacă trimiteți un e-mail, de exemplu), apoi trimiteți sau postați copia.
Notițe: Pentru a salva o copie, alegeți notița în care doriți să o salvați (sau creați una nouă), adăugați text dacă doriți, apoi apăsați pe Salvați.
Apăsați pe Altele pentru a adăuga un alt serviciu la opțiuni (configurați alte servicii în Configurări, accesibile din ecranul principal al dispozitivului dvs.).
În Pages pe iPhone sau pe iPad, documentul se deschide în vizualizarea pentru lectură.
Trimiterea unei copii a unui document Pages într-un alt format
Accesați aplicația Pages
 pe iPhone.
pe iPhone.Cu documentul deschis, apăsați pe
 în bara de instrumente, apoi apăsați pe Exportați și trimiteți.
în bara de instrumente, apoi apăsați pe Exportați și trimiteți.Apăsați formatul pe care doriți să îl utilizați:
PDF: Aceste fișiere pot fi deschise și uneori editate cu aplicații precum Previzualizare și Adobe Acrobat. Dacă ați adăugat imagini, desene, audio sau descrieri video pentru tehnologia de asistență (de exemplu, VoiceOver), acestea sunt exportate automat. Dacă documentul dvs. conține adnotări inteligente sau comentarii și doriți să le includeți în PDF, activați opțiunea corespunzătoare, apoi apăsați Exportați în colțul din dreapta sus din Opțiuni aranjament.
Word: Aceste fișiere pot fi deschise și editate cu Microsoft Word în formatul .docx. Apăsați pe Continuați în colțul din dreapta sus din Detalii exportare.
EPUB: Utilizați acest format pentru ca documentul să poată fi citit de un cititor de cărți electronice (cum ar fi Apple Books). Specificați configurările pe care doriți să le utilizați în Informații EPUB, apoi apăsați pe Exportați în colțul din dreapta sus.
Text simplu: Utilizați acest format pentru a exporta textul de corp drept text neformatat. Casetele de text, formele, imaginile, liniile, tabelele și diagramele nu sunt exportate. Documentele de aranjare în pagină nu pot fi exportate în format TXT.
Format de text îmbogățit: Puteți exporta textul de corp și tabelele drept text și tabele formatate (RTF). Dacă documentul conține casete de text, forme, linii și diagrame care pot fi exportate, acestea vor fi exportate ca imagini, iar documentul va fi exportat în format RTFD. Este posibil să nu puteți deschide un fișier RTFD cu alte aplicații decât Pages și TextEdit. Nu puteți exporta documente de aranjare în pagină în format RTF sau RTFD.
Șablon Pages: Trimiteți un document drept șablon care poate fi salvat în selectorul de șabloane. Apăsați pe Trimiteți șablonul în comenzile de exportare.
Pentru a trimite documentul, apăsați o opțiune de trimitere:
AirDrop: Apăsați pe numele destinatarului. Destinatarul trebuie să fie în aceeași rețea și trebuie să accepte fișierul pentru a-l primi.
Mesaje, Mail sau un alt serviciu: Furnizați informațiile solicitate pentru destinatar (o adresă de e-mail dacă trimiteți un e-mail, de exemplu), apoi trimiteți sau postați copia.
Notițe: Pentru a salva o copie, alegeți notița în care doriți să o salvați (sau creați una nouă), adăugați text dacă doriți, apoi apăsați pe Salvați.
Apăsați pe Altele pentru a adăuga un alt serviciu la opțiuni (configurați alte servicii în Configurări, accesibile din ecranul principal al dispozitivului dvs.).