
Editarea unei imagini în Numbers pe Mac
După ce ați adăugat o poză sau un element grafic în foaia dvs. de calcul, le puteți decupa, elimina zonele nedorite și ajusta fundalul și expunerea.
Mascarea (decuparea) unei poze
Puteți ascunde porțiunile nedorite ale unei imagini fără a modifica fișierul imagine.
Faceți dublu clic pe imagine.
Apar comenzile de mascare. Masca implicită are aceeași dimensiune cu imaginea dvs.
Sfat: Pentru a afișa comenzile de mascare pe un Mac cu trackpad Force Touch, efectuați clic prelungit pe imagine (apăsați ferm pe trackpad până când simțiți un clic mai profund).
Utilizați comenzile pentru a încadra numai porțiunile din imagine care doriți să fie vizibile.
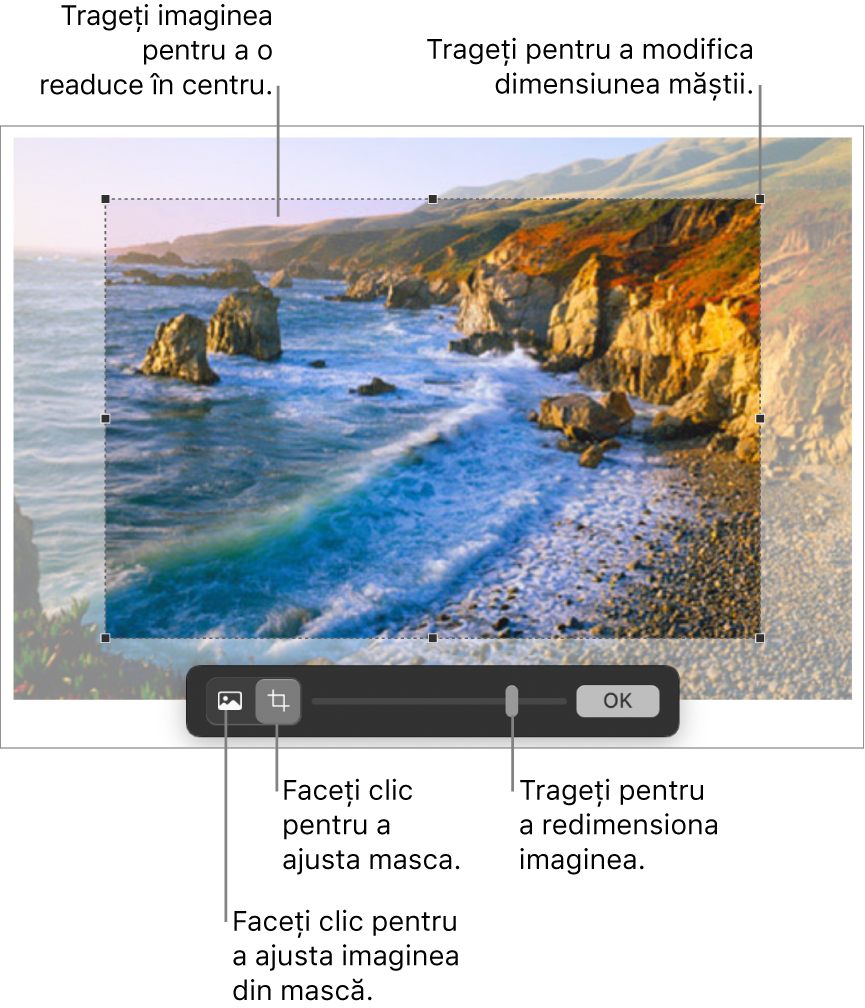
Faceți clic pe OK.
Pentru a masca o imagine cu o formă, faceți clic pe imagine pentru a o selecta, alegeți Format > Imagine > Maschează cu o formă, apoi alegeți o formă. Trageți mânerele de pe formă pentru a-i ajusta dimensiunile.
De asemenea, puteți masca o imagine cu propria formă desenată. Mențineți apăsată tasta Shift în timp ce faceți clic pe desen și pe imagine, selectați Format > Imagine > Maschează cu selecția, apoi trageți mânerele de pe desen pentru a-i ajusta dimensiunile.
Eliminarea fundalului și a altor elemente dintr‑o poză
Puteți elimina un fundal sau o culoare dintr‑o imagine cu instrumentul de eliminare a fundalului.
Faceți clic pe imagine pentru a o selecta.
În bara laterală Format
 , faceți clic pe fila Imagine, apoi clic pe Elimină fundalul.
, faceți clic pe fila Imagine, apoi clic pe Elimină fundalul.Dacă este posibil, fundalul este eliminat automat.
Efectuați una dintre următoarele acțiuni:
Eliminarea altei culori: Trageți încet peste culoare.
În timp ce trageți, selecția măștii se mărește pentru a include zone care utilizează culori similare.
Eliminarea aparițiilor unei culori de peste tot din imagine: Țineți apăsat pe tasta Opțiune și trageți peste culoare.
Readăugarea culorilor întro imagine: Țineți apăsat pe tasta Shift și trageți peste o zonă fără culoare.
Anularea tuturor modificărilor: Faceți clic pe butonul Resetează din comenzi.
Faceți clic pe OK.
Ajustarea expunerii, saturației și a altor configurări de imagine
Faceți clic pe imagine pentru a o selecta.
În bara laterală Format
 , faceți clic pe fila Imagine din partea de sus a barei laterale.
, faceți clic pe fila Imagine din partea de sus a barei laterale.Utilizați comenzile pentru a face ajustări:
Expunere: Modifică luminozitatea sau obscuritatea generală a imaginii.
Saturație: Modifică intensitatea culorii în imagine. Dacă trageți spre dreapta, culorile devin mai intense sau mai vibrante.
Perfecțiune: Ajustează automat imaginea prin dispersia uniformă a tonurilor de roșu, verde și albastru în histogramă.
Pentru a vedea histograma imaginii și ajusta caracteristici mai avansate cum ar fi contrastul, evidențierile, umbrele, claritatea, reducerea zgomotului, temperatura și nuanța, faceți clic pe
 .
.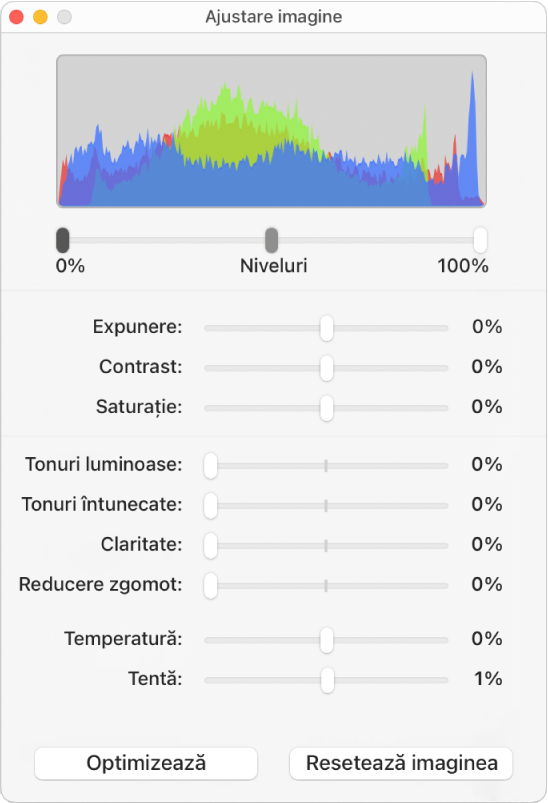
Puteți să deschideți comenzile Ajustare imagine și într-o fereastră separată, pe care o puteți deplasa oriunde doriți. Alegeți Vizualizare > Afișează opțiunile de ajustare a imaginii (din meniul Vizualizare din partea de sus a ecranului dvs.).
Pentru a restaura configurările originale ale imaginii, faceți clic pe Resetează sau pe Resetează imaginea din fereastra Ajustare imagine.
Pentru a lucra cu mai multe imagini în același timp, țineți apăsată tasta Shift în timp ce faceți clic pe imagini.
Sfat: De asemenea, puteți să adăugați aceste butoane la bara de instrumente: Ajustare imagine, Alfa instantaneu și Maschează.