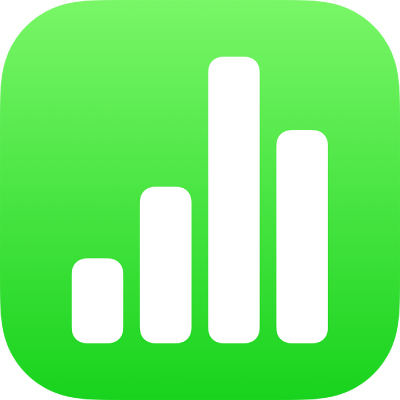
Adăugarea liniilor și a săgeților în Numbers pe iPad
Puteți să creați o linie dreaptă sau curbă, apoi să o personalizați prin schimbarea grosimii (lățimii) sau culorii sau prin adăugarea unor extremități diferite – de exemplu o săgeată, un cerc sau un pătrat. Conectați două obiecte printr-o linie astfel încât să rămână conectate, chiar și atunci când se deplasează.
Adăugarea și editarea unei linii
Apăsați pe
 în bara de instrumente.
în bara de instrumente.În categoria Simple, apăsați o linie dreaptă sau curbă pentru a o adăuga în foaie.
Pentru a edita forma sau poziția liniei, efectuați una dintre următoarele acțiuni:
Mutarea liniei: Trageți linia acolo unde doriți.
Modificarea lungimii sau rotirii liniei: Trageți punctele albastre din capete.
Ajustarea arcului unei linii curbe: Trageți punctul verde din mijlocul liniei.
Pentru a modifica aspectul liniei, apăsați
 , apoi efectuați una dintre următoarele acțiuni:
, apoi efectuați una dintre următoarele acțiuni:Modificarea rapidă a aspectului liniei: Apăsați Stil, apoi selectați unul dintre stilurile preconfigurate de trasare.
Modificarea culorii liniei: Apăsați sursa de culoare, glisați pentru a vedea opțiunile de culori, apoi apăsați pentru a selecta una din ele. (Consultați Umplerea obiectelor cu o culoare sau imagine pentru informații suplimentare despre alegerea culorilor.)
Ajustați grosimii liniei: Trageți la stânga sau la dreapta glisorul Lățime sau apăsați pe lățime și introduceți o valoare nouă.
Adăugarea unei săgeți, punct sau a altei forme la capătul liniei: Apăsați pe configurările de săgeată din stânga sau din dreapta, apoi apăsați pe un stil de vârf de săgeată.
Adăugarea unei umbre: Apăsați pentru a activa Umbra, apoi apăsați pe unul dintre efectele de umbră.
Adăugarea unei reflexii: Apăsați pentru a activa Reflecție, apoi trageți glisorul pentru a ajusta efectul sau apăsați procentajul de sub Reflecție și introduceți o valoare nouă.
Ajustarea transparenței liniei: Trageți glisorul Opacitate sau apăsați procentajul de sub Opacitate și introduceți o valoare nouă.
De asemenea, puteți să copiați o linie din altă foaie de calcul, din Pages sau din Numbers.
Editarea liniilor curbe și a colțurilor
Puteți edita o linie curbă pentru a-i adăuga colțuri în unghi drept sau curbe. În timp ce editați, puteți să transformați rapid colțurile în curbe și invers.
Apăsați linia curbată pentru a o selecta, apoi apăsați
 .
.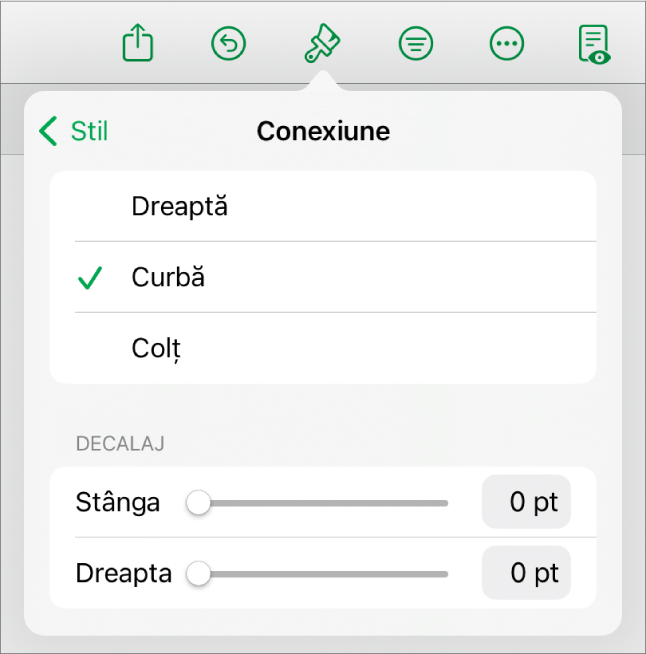
În fila Stil, apăsați Conexiune, apoi apăsați Curbă sau Colț.
Conectarea a două obiecte printr-o linie
Puteți conecta două obiecte printr-o linie de conexiune curbă, dreaptă sau în unghi drept. Dacă mutați unul sau mai multe obiecte conectate, acestea rămân unite prin linie. Acest lucru este foarte util, dacă creați o diagramă.
Înainte de această sarcină, adăugați la foaie două sau mai multe obiecte pe care doriți să le conectați.
Selectați două obiecte, apoi apăsați pe
 în bara de instrumente.
în bara de instrumente.În categoria Simple, apăsați linia curbă pentru a o adăuga în foaie.
Efectuați una dintre următoarele acțiuni:
Transformarea liniei curbe într-o linie de conexiune dreaptă sau în unghi drept: Apăsați linia pentru a o selecta, apăsați
 , apăsați fila Stil, apăsați Conexiune, apoi apăsați o opțiune.
, apăsați fila Stil, apăsați Conexiune, apoi apăsați o opțiune.Ajustarea spațiului dintre extremitățile liniei și formele conectate ale acestora: Apăsați linia pentru a o selecta, apăsați
 , apăsați fila Stil, apăsați Conexiune, apoi trageți glisoarele Început.
, apăsați fila Stil, apăsați Conexiune, apoi trageți glisoarele Început.Modificarea poziției unghiurilor sau a curbei: Trageți punctul verde (ar putea fi necesar să lungiți linia pentru a-l putea vedea).
Pentru a modifica poziția unghiurilor sau a curbei, trageți punctul verde (ar putea fi necesar să lungiți linia pentru a o putea vedea).
Puteți modifica aspectul liniei de conexiune modificându-i grosimea, culoarea, stilul de linie, extremitățile, precum și adăugând efecte de tip umbră sau reflexie.
Pentru a lucra cu mai multe linii în același timp, țineți apăsată o linie, apoi apăsați celelalte linii cu alt deget.