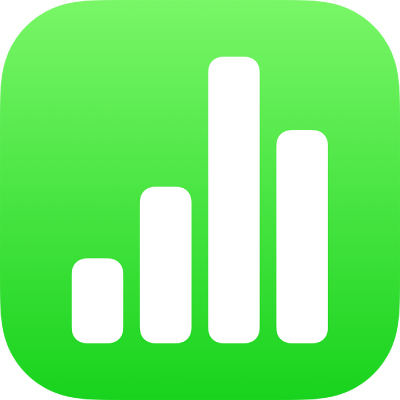
Modificarea aspectului textului în Numbers pe iPad
Puteți modifica aspectul textului prin schimbarea fontului, a dimensiunii sau a culorii sau adăugând formatarea aldină, cursivă sau o altă formatare. De asemenea, puteți umple textul cu gradienți sau imagini sau puteți adăuga un contur. Pentru a evidenția textul, puteți adăuga culoare în spatele acestuia.

Schimbarea aspectului textului
Selectați textul pe care doriți să îl schimbați (sau apăsați o casetă de text, o formă sau o celulă de tabel), apoi apăsați
 .
.Apăsați Celulă (pentru textul dintr-un tabel) sau Text (pentru textul dintr-o formă sau o casetă de text), apoi faceți una dintre următoarele acțiuni:
Aplicați un stil de paragraf diferit: Apăsați pe numele stilului sub Stil de paragraf, apoi apăsați pe un nou stil de paragraf. Nu puteți aplica un stil de paragraf textului dintr-o celulă de tabel.
Schimbați fontul: Apăsați Font, apoi apăsați un font nou. Pentru a vedea mai multe opțiuni pentru font (cursiv ușor, semi-aldin etc.), apăsați
 lângă numele fontului.
lângă numele fontului.Aplicarea stilurilor aldin, cursiv, subliniat sau tăiat cu o linie: Apăsați oricare dintre butoanele de sub Font.
Schimbarea dimensiunii: Apăsați
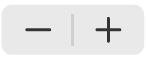 de lângă Dimensiune pentru a crește sau micșora dimensiunea fontului sau apăsați pe dimensiunea fontului și introduceți o nouă valoare.
de lângă Dimensiune pentru a crește sau micșora dimensiunea fontului sau apăsați pe dimensiunea fontului și introduceți o nouă valoare.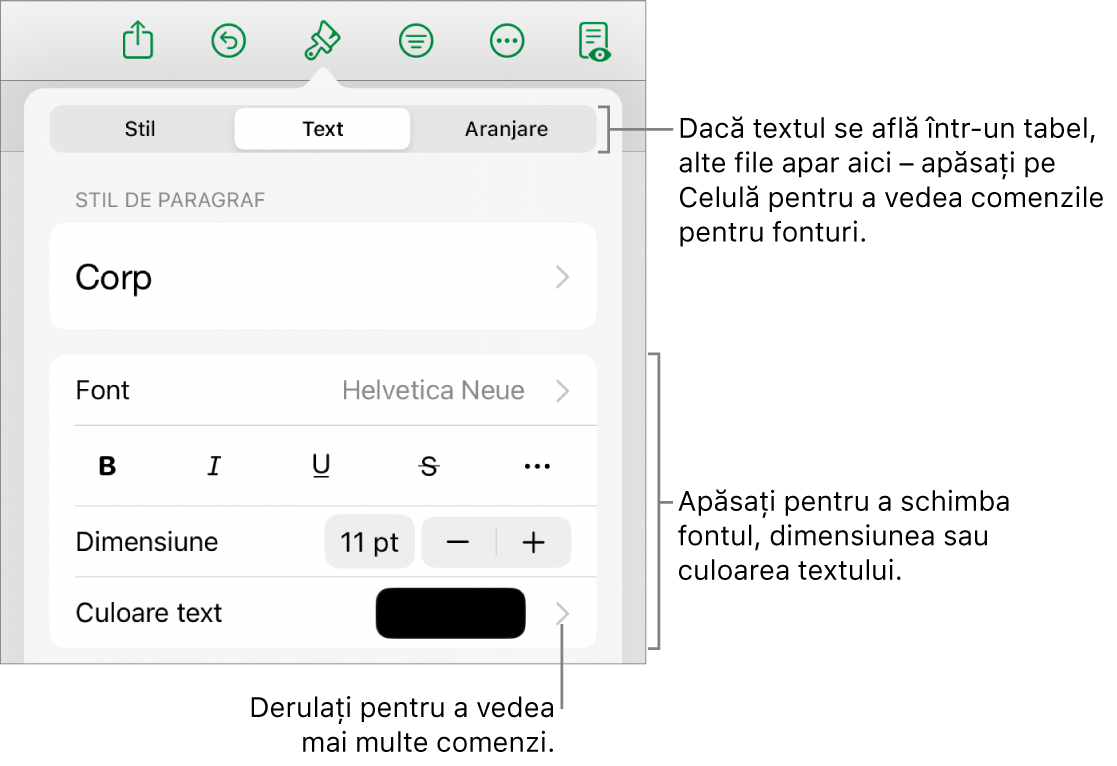
Puteți utiliza butoanele de formatare a textului din bara de scurtături de deasupra tastaturii pentru a adăuga rapid textului formatare aldină, cursivă sau subliniere. Aceste butoane apar în partea dreaptă a câmpurilor de text predictiv.
Dacă tastatura dvs. nu afișează textul predictiv, îl puteți activa în Configurări ![]() > General > Tastatură.
> General > Tastatură.
Schimbarea culorii textului
Selectați textul pe care doriți să îl schimbați (sau apăsați o casetă de text, o formă sau o celulă de tabel), apoi apăsați
 .
.Apăsați Celulă (pentru textul dintr-un tabel) sau Text (pentru textul dintr-o formă sau casetă de text) pentru a afișa comenzile text.
Apăsați Culoare text, apoi alegeți una dintre următoarele opțiuni:
O culoare sau un gradient conceput să se asorteze cu șablonul: Apăsați Preconfigurare, glisați spre stânga sau spre dreapta pentru a vedea toate opțiunile, apoi apăsați o culoare.
Orice culoare: Apăsați Culoare, apoi apăsați o culoare.
Pentru a previzualiza textul în culori diferite, atingeți și țineți apăsată o culoare, apoi trageți peste grilă. Va apărea o etichetă de culoare pentru fiecare culoare previzualizată, pentru a vă ajuta să reproduceți o corespondență exactă. Ridicați degetul pentru a selecta o culoare.
O culoare din altă parte a foii de calcul: Apăsați Culoare, apoi glisați spre stânga la roata de culori. Apăsați
 , apoi apăsați orice culoare din afara textului selectat. Pentru a previzualiza culorile, atingeți și țineți apăsată o culoare din foaia de calcul, apoi trageți peste alte culori din foaia de calcul. Ridicați degetul pentru a selecta o culoare.
, apoi apăsați orice culoare din afara textului selectat. Pentru a previzualiza culorile, atingeți și țineți apăsată o culoare din foaia de calcul, apoi trageți peste alte culori din foaia de calcul. Ridicați degetul pentru a selecta o culoare.O culoare personalizată: Apăsați Culoare, glisați spre stânga la roata de culori, apoi trageți glisorul în jurul roții. Pentru a schimba luminozitatea culorii, trageți glisorul orizontal din partea de sus. Pentru a modifica saturația culorii, trageți glisorul din partea de jos. Pentru a reveni la culoarea anterioară, apăsați pe cercul din centrul roții de culori (jumătatea din stânga afișează culoarea anterioară).
O culoare personalizată creată recent sau o culoare selectată recent din oricare altă parte a foii de calcul: Apăsați Culoare, glisați spre stânga la roata de culori, apoi apăsați o sursă de culoare la dreapta
 .
.O umplere cu gradient bicolor: Apăsați Gradient, apăsați Culoare de început sau Culoare finală, apoi apăsați o culoare sau glisați spre stânga pentru a utiliza roata de culori. Pentru a comuta direcția gradientului, apăsați Inversați culorile. Pentru a modifica unghiul gradientului, trageți glisorul Unghi. Pentru a aplica gradientul pe baza lungimii formei sau a casetei de text (nu pe baza dimensiunii textului selectat), selectați caseta de validare de lângă Aplicați gradient la tot obiectul. Gradientul se schimbă atunci când dimensiunea obiectului sau a casetei de text se schimbă.
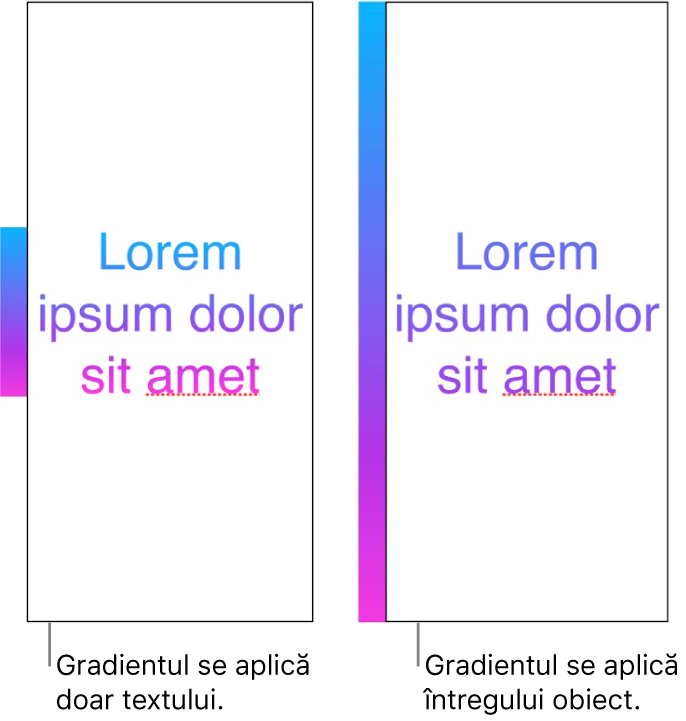
Umplerea textului cu o imagine
Selectați textul pe care doriți să îl schimbați – sau apăsați o casetă de text, o formă sau o celulă de tabel – apoi apăsați
 .
.Apăsați Celulă (pentru textul dintr-un tabel) sau Text (pentru textul dintr-o formă sau casetă de text) pentru a afișa comenzile text.
Apăsați Culoare text sau Culoare, apoi apăsați Imagine.
Apăsați Schimbați imaginea, apoi efectuați una dintre următoarele acțiuni:
Apăsați pe o poză.
Apăsați Fotografiați.
Apăsați „Inserați din” pentru a alege o imagine de pe iCloud Drive.
Dacă imaginea nu arată așa cum vă așteptați sau doriți să modificați modul în care imaginea umple obiectul, apăsați o opțiune:
Dimensiune inițială: Plasează imaginea în interiorul textului fără a modifica dimensiunile inițiale ale imaginii. Pentru a redimensiona imaginea, trageți glisorul Scară.
Întindere: Redimensionează imaginea pentru a se potrivi cu dimensiunile textului, ceea ce poate modifica proporțiile imaginii.
Mozaic: Repetă imaginea în interiorul textului. Pentru a redimensiona imaginea, trageți glisorul Scară.
Redimensionare la scară pentru umplere: Mărește sau micșorează imaginea pentru a nu lăsa spațiu în text.
Redimensionare la scară pentru încadrare: Redimensionează imaginea pentru a se potrivi cu dimensiunile textului, dar menține proporțiile imaginii. Este posibil ca o parte din text să nu fie umplută.
Pentru a crea o imagine nuanțată, activați Suprapunere culoare și apăsați Umplere pentru a selecta o nuanță.
Pentru a face nuanța mai mult sau mai puțin transparentă, trageți glisorul Opacitate.
Adăugarea și eliminarea unui contur de text
Selectați textul pe care doriți să îl schimbați – sau apăsați o casetă de text, o formă sau o celulă de tabel – apoi apăsați
 .
.Apăsați Celulă (pentru textul dintr-un tabel) sau Text (pentru textul dintr-o formă sau casetă de text) pentru a afișa comenzile text.
Apăsați
 din secțiunea Font a comenzilor.
din secțiunea Font a comenzilor.Activați sau dezactivați Contur.
Dacă adăugați un contur, utilizați comenzile pentru a-i modifica stilul, culoarea și lățimea.
Sfat: Puteți elimina culoarea textului pentru a evidenția conturul. Apăsați ![]() , apăsați Text, apoi apăsați Culoare text. Apăsați Preconfigurare, glisați spre opțiunile alb și negru, iar apoi apăsați Nimic.
, apăsați Text, apoi apăsați Culoare text. Apăsați Preconfigurare, glisați spre opțiunile alb și negru, iar apoi apăsați Nimic.
Adăugarea unei culori de fundal pentru text
Puteți adăuga o culoare în spatele textului (caractere individuale, cuvinte sau paragrafe întregi) pentru a crea un efect de evidențiere.
Selectați textul pe care doriți să îl modificați – sau apăsați o casetă de text sau o formă – apoi apăsați
 .
.Dacă nu vedeți comenzile pentru text, apăsați Text.
Apăsați
 din secțiunea Font a comenzilor.
din secțiunea Font a comenzilor.Glisați în sus, apoi apăsați Fundal text.
Glisați spre stânga sau spre dreapta pentru a vedea culorile (apăsați Preconfigurare sau Culoare pentru a schimba opțiunile), apoi apăsați pe una.
Pentru informații suplimentare despre opțiunile de culoare, consultați „Schimbarea culorii textului” de mai sus.
Pentru a elimina o culoare de fundal dintr-un text selectat, apăsați Preconfigurare, apoi glisați la opțiunile alb și negru și apăsați Nicio umplere.
Adăugarea unei culori de fundal la un paragraf
Utilizați această metodă atunci când doriți să întindeți culoarea din spatele textului de la o margine la alta, ca un bloc de culoare.
Notă: dacă paragraful se află într‑o celulă de tabel, trebuie să adăugați culoarea de fundal la celula de tabel. Consultați Modificarea bordurii și a fundalului celulelor din tabel.
Apăsați pe paragraf sau selectați mai multe paragrafe unde doriți să apară culoarea de fundal.
Apăsați pe
 din bara de instrumente, apăsați pe Text în partea de sus a meniului, apoi apăsați pe Borduri paragraf și fundal (poate fi necesar să derulați în jos).
din bara de instrumente, apăsați pe Text în partea de sus a meniului, apoi apăsați pe Borduri paragraf și fundal (poate fi necesar să derulați în jos).Apăsați pe Fundal, apoi selectați una dintre următoarele opțiuni:
O culoare concepută să se asorteze cu tema: Apăsați Preconfigurare, glisați spre stânga sau spre dreapta pentru a vedea toate opțiunile, apoi apăsați o culoare.
Orice culoare: Apăsați Culoare, apoi apăsați o culoare. Pentru a previzualiza culori diferite de fundal, mențineți apăsat pe o culoare, apoi trageți peste grilă. Va apărea o etichetă de culoare pentru fiecare culoare previzualizată, pentru a vă ajuta să reproduceți o corespondență exactă. Ridicați degetul pentru a selecta o culoare.
O culoare din altă parte a foii de calcul: Apăsați pe Culoare, glisați la stânga, apoi apăsați pe
 . Apăsați pe orice culoare de pe foaie. Pentru a previzualiza culorile, atingeți și țineți apăsat pe o culoare de pe foaie, apoi trageți peste alte culori de pe foaie. Ridicați degetul pentru a selecta o culoare.
. Apăsați pe orice culoare de pe foaie. Pentru a previzualiza culorile, atingeți și țineți apăsat pe o culoare de pe foaie, apoi trageți peste alte culori de pe foaie. Ridicați degetul pentru a selecta o culoare.
Eliminarea unei culori de fundal din spatele paragrafelor
În cazul în care culoarea pe care o eliminați se întinde de la o margine la alta, puteți utiliza această metodă pentru a o elimina.
Selectați paragrafele de unde doriți să eliminați culoarea de fundal.
Apăsați pe
 , apoi apăsați pe Borduri paragraf și fundal în Meniu text.
, apoi apăsați pe Borduri paragraf și fundal în Meniu text.Apăsați pe Fundal, apăsați pe Preconfigurat, apoi apăsați pe Fără umplere (ar putea fi necesar ca mai întâi să glisați la stânga).
Atunci când deschideți o foaie de calcul care utilizează fonturi pe care nu le aveți, în partea de sus a foii de calcul apare pentru scurt timp o notificare de font lipsă. Dacă doriți să înlocuiți fontul lipsă, apăsați pe notificare, apăsați pe Rezolvați avertismentele privind fontul, apoi apăsați pe Rezolvați. Dacă notificarea nu mai este vizibilă, apăsați pe ![]() , apăsați pe Afișați avertismentele privind documentul, apăsați pe Rezolvați avertismentele privind fontul, apoi apăsați pe Rezolvați.
, apăsați pe Afișați avertismentele privind documentul, apăsați pe Rezolvați avertismentele privind fontul, apoi apăsați pe Rezolvați.
Pentru a instala un font nou sau care lipsește pe iPad, îl puteți descărca din App Store. Pentru instrucțiuni, consultați Manualul de utilizare iPad.
Puteți păstra consecvența formatării textului dintr-o foaie de calcul utilizând stiluri de text.