Manual de utilizare Numbers pentru iPad
- Bun venit
- Noutăți în Numbers 14.1
-
- Începeți utilizarea Numbers
- Introducere în imagini, diagrame și alte obiecte
- Crearea unei foi de calcul
- Deschiderea foilor de calcul
- Prevenirea editării accidentale
- Personalizarea șabloanelor
- Utilizarea foilor
- Anularea sau reconfirmarea modificărilor
- Salvarea foii de calcul
- Găsiți o foaie de calcul
- Eliminarea unei foi de calcul
- Tipărirea unei foi de calcul
- Schimbarea fundalului foii
- Copierea textului și a obiectelor între aplicații
- Personalizarea barei de instrumente
- Noțiuni elementare pentru utilizarea ecranului tactil
- Utilizarea Apple Pencil cu aplicația Numbers
-
- Schimbarea transparenței unui obiect
- Umplerea formelor și a casetelor de text cu o culoare sau imagine
- Adăugarea unei borduri la un obiect sau o foaie
- Adăugarea unei legende sau a unui titlu
- Adăugarea unei reflexii sau umbre
- Utilizarea stilurilor de obiect
- Redimensionarea, rotirea și întoarcerea obiectelor
-
- Trimiterea unei foi de calcul
- Introducere în colaborare
- Invitarea altor persoane să colaboreze
- Colaborarea la o foaie de calcul partajată
- Aflarea celor mai recente activități dintr‑o foaie de calcul partajată
- Schimbarea configurărilor unei foi de calcul partajate
- Oprirea partajării unei foi de calcul
- Dosarele partajate și colaborarea
- Utilizarea serviciului Box pentru colaborare
- Copyright
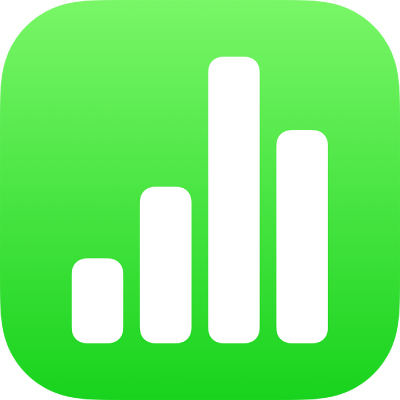
Redimensionarea rândurilor și coloanelor în Numbers pe iPad
Puteți aranja lățimea coloanelor selectate și înălțimea rândurilor selectate într-un tabel sau puteți redimensiona în același timp toate rândurile sau coloanele.
Notă: Nu puteți modifica lățimea sau înălțimea celulelor individuale.
Redimensionarea rândurilor și coloanelor
Apăsați tabelul.
Efectuați una dintre următoarele acțiuni:
Redimensionarea unui rând sau a unei coloane: Apăsați numărul sau litera rândului sau coloanei, apoi trageți
 pentru redimensionare.
pentru redimensionare.Redimensionarea tuturor rândurilor sau coloanelor: Apăsați
 în colțul din stânga sus, apoi trageți punctul albastru din marginea de jos a tabelului pentru a redimensiona rândurile, trageți punctul din marginea din dreapta a tabelului pentru a redimensiona coloanele sau trageți punctul din colțul din dreapta jos pentru redimensionarea ambelor.
în colțul din stânga sus, apoi trageți punctul albastru din marginea de jos a tabelului pentru a redimensiona rândurile, trageți punctul din marginea din dreapta a tabelului pentru a redimensiona coloanele sau trageți punctul din colțul din dreapta jos pentru redimensionarea ambelor.
Notă: În cazul în care conținutul celulei nu se mai încadrează după ce redimensionați un rând sau o coloană, apăsați tabelul, apăsați numărul rândului sau litera coloanei, apăsați ![]() sau
sau ![]() în colțul din dreapta jos al ecranului, apoi apăsați „Potriviți la conținut”.
în colțul din dreapta jos al ecranului, apoi apăsați „Potriviți la conținut”.