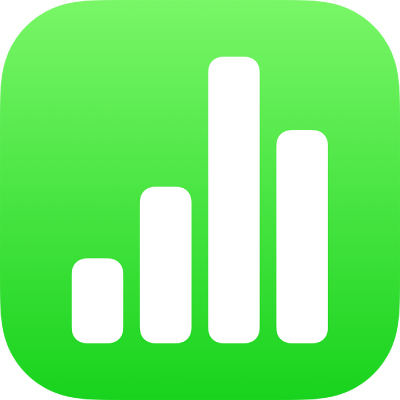
Schimbarea modului de sortare, grupare a datelor dintr‑un tabel pivot și altele în Numbers pe iPad
Puteți schimba modul de sortare, grupare și calculare a datelor dintr‑un tabel pivot. De asemenea, puteți alege să repetați etichetele de grup și să afișați și ascundeți totalurile.
Sfat: Dacă doriți să schimbați stilul sau formatarea pentru anumite tipuri de date din tabelul pivot (de exemplu, rândurile Total), puteți selecta rapid toate datele de același tip. Apăsați o celulă pe care doriți să o formatați, apăsați ![]() , apoi apăsați pe Selectați celule similare.
, apoi apăsați pe Selectați celule similare.
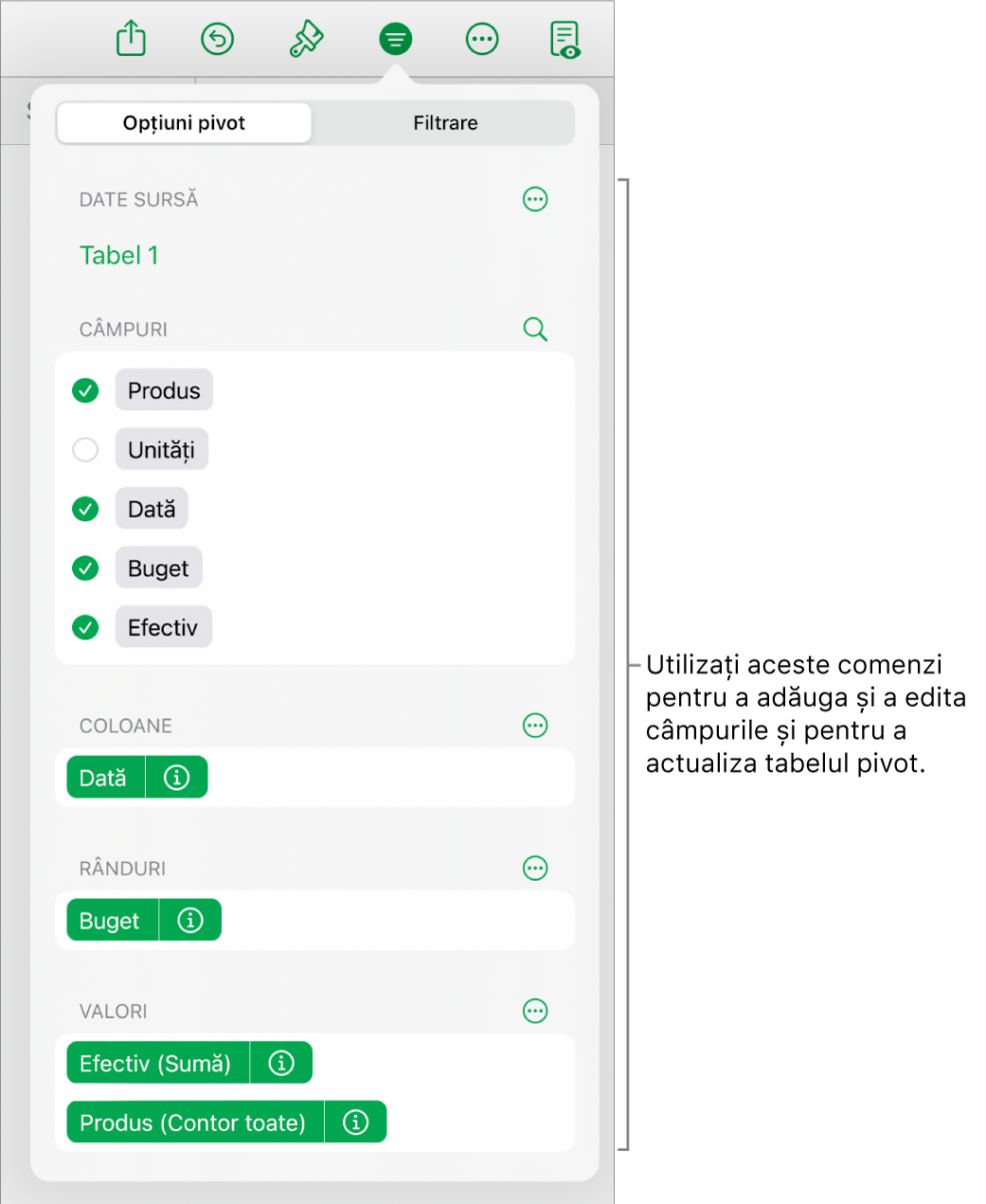
Schimbarea modului de sortare a câmpurilor de coloane și rânduri
Puteți schimba modul de sortare a grupurilor dintr‑un câmp într‑un tabel pivot. De exemplu, puteți sorta un grup de studenți după nume în ordine crescătoare (de la A la Z) sau puteți sorta grupul după media notelor din clasă în ordine descrescătoare (100, 99, 98…). De asemenea, puteți alege modul de grupare a datelor, cum ar fi după an, după an-lună-zi sau după ziua din săptămână.
Selectați un tabel pivot.
Apăsați
 , apăsați Opțiuni pivot, apăsați
, apăsați Opțiuni pivot, apăsați  de lângă câmpul Coloană sau Rând pe care doriți să îl editați, apoi efectuați una dintre următoarele:
de lângă câmpul Coloană sau Rând pe care doriți să îl editați, apoi efectuați una dintre următoarele:Alegeți modul de sortare a grupurilor: Apăsați o opțiune aflată sub Sortează grupurile după.
Sortați valorile în ordine crescătoare sau descrescătoare: Apăsați Ordine pentru a alege între Crescător sau Descrescător.
Alegeți modul de grupare a datelor: Apăsați o opțiune aflată sub Grupează după.
Repetarea numelor grupurilor de coloană sau rând
Puteți alege dacă doriți să repetați etichetele numelor de grup pentru câmpurile de coloană sau de rând din fiecare coloană sau rând din tabelul pivot.
Când există mai multe câmpuri în secțiunea Coloană sau Rând, puteți repeta numele de grup pentru toate câmpurile din secțiunea respectivă (cu excepția ultimului câmp enumerat în secțiunea respectivă). Când există mai multe câmpuri în secțiunea Valori, puteți și să repetați numele de grup pentru fiecare coloană sau rând în care apar valori.
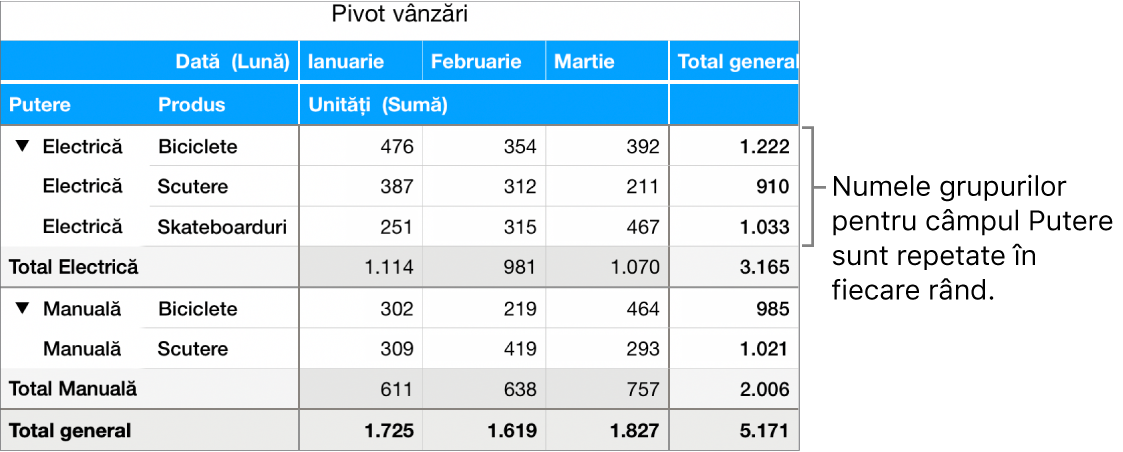
Selectați un tabel pivot.
Apăsați
 , apăsați Opțiuni pivot, apăsați
, apăsați Opțiuni pivot, apăsați  de lângă câmpul de coloană sau rând pentru care doriți să repetați etichetele, apoi activați Repetare nume grupuri.
de lângă câmpul de coloană sau rând pentru care doriți să repetați etichetele, apoi activați Repetare nume grupuri.
Modificarea modului de afișare a câmpurilor de valori
Câmpurile de valori utilizează funcții, precum sumă sau medie, pentru rezumarea datelor dintr‑un tabel pivot. Puteți alege dintr‑o listă de funcții, apoi puteți schimba modul de afișare a rezultatului. De exemplu, puteți calcula suma vânzărilor realizate de către un agent de vânzări, apoi puteți afișa rezultatul ca procent al vânzărilor totale realizate de întreaga echipă de vânzări.
Selectați un tabel pivot.
Apăsați
 , apoi apăsați Opțiuni pivot.
, apoi apăsați Opțiuni pivot.Apăsați
 de lângă câmpul de valori pe care doriți să îl modificați, apoi efectuați una dintre următoarele:
de lângă câmpul de valori pe care doriți să îl modificați, apoi efectuați una dintre următoarele:Alegeți o funcție nouă: Apăsați pe Rezumați după, apoi alegeți o funcție.
Schimbați modul de calcul al valorii: Apăsați o opțiune aflată sub Afișați ca. De exemplu, puteți afișa rezultatul funcției ca procent al totalului general sau ca parte a totalului curent pentru un câmp de coloană sau de rând.
Dacă alegeți “Total curent din” sau “% din total curent din”, puteți alege ce câmp este utilizat pentru realizarea calculului respectiv.
Dacă aveți mai multe câmpuri de valori, puteți alege și dacă să afișați sau nu câmpurile respective ca rânduri sau coloane. Apăsați ![]() de lângă Valori, apoi apăsați pe Afișați valorile drept rânduri sau Afișați valorile drept coloane.
de lângă Valori, apoi apăsați pe Afișați valorile drept rânduri sau Afișați valorile drept coloane.
Afișarea sau ascunderea totalurilor
Când adăugați câmpuri la un tabel pivot, totalurile și totalurile generale sunt afișate implicit, dar le puteți ascunde.
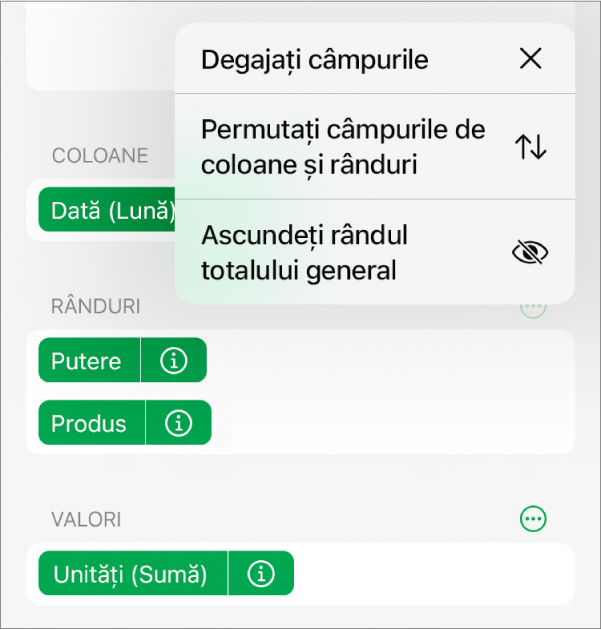
Selectați un tabel pivot.
Apăsați
 , apăsați Opțiuni pivot, apoi efectuați una dintre următoarele:
, apăsați Opțiuni pivot, apoi efectuați una dintre următoarele:Afișați sau ascundeți coloanele sau rândurile de totaluri: Apăsați pe
 de lângă câmpul de coloană sau de rând dorit, apoi activați sau dezactivați “Afișare coloane totale” sau “Afișare rânduri totale”.
de lângă câmpul de coloană sau de rând dorit, apoi activați sau dezactivați “Afișare coloane totale” sau “Afișare rânduri totale”.Afișați sau ascundeți coloanele și rândurile de totaluri generale: Apăsați
 de lângă Coloane sau Rânduri, apoi alegeți “Ascundeți coloana totalului general” sau “Ascundeți rândul totalului general”.
de lângă Coloane sau Rânduri, apoi alegeți “Ascundeți coloana totalului general” sau “Ascundeți rândul totalului general”.
Puteți adăuga reguli de filtrare pentru a schimba ce date să apară în tabelul pivot. Consultați Filtrarea datelor în Numbers pe iPad.