
Trimiterea mesajelor text folosind Mesaje pe Mac
Puteți trimite prietenilor dvs. mesaje cu text, poze și alte fișiere. Dacă utilizați macOS Catalina sau o versiune ulterioară, iOS 13 sau o versiune ulterioară sau iPadOS, puteți trimite mesaje la companii.
Notă: Înainte de a putea trimite mesaje, trebuie să configurați Mac-ul pentru trimiterea de mesaje text.
Solicitare Siri. Spuneți ceva precum: “Message Mom that I’ll be late.” Mai multe despre Siri.
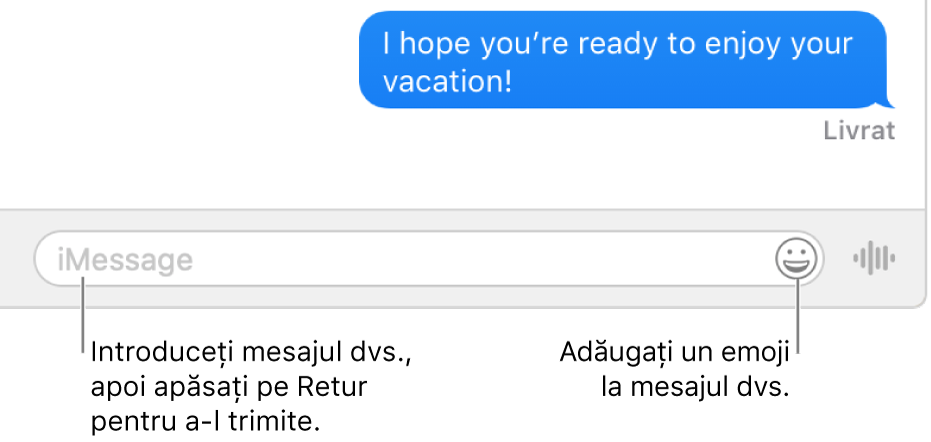
Trimiterea mesajelor text la persoane
În aplicația Mesaje
 de pe Mac, faceți clic pe butonul Compune
de pe Mac, faceți clic pe butonul Compune  pentru a începe un mesaj nou (sau utilizați Touch Bar).
pentru a începe un mesaj nou (sau utilizați Touch Bar).Procedați după cum urmează:
Trimiteți un mesaj unei singure persoane: Tastați un nume, o adresă de e-mail sau un număr de telefon în câmpul Către. Pe măsură ce tastați, Mesaje vă sugerează adresele aferente din aplicația Contacte sau dintre persoanele către care ați trimis anterior mesaje.
De asemenea, puteți să faceți clic pe butonul Adaugă
 din dreapta câmpului Către. Faceți clic pe un contact din listă, apoi faceți clic pe adresa de e-mail sau pe numărul de telefon.
din dreapta câmpului Către. Faceți clic pe un contact din listă, apoi faceți clic pe adresa de e-mail sau pe numărul de telefon.Trimiteți un mesaj mai multor persoane: Consultați Trimiterea unui mesaj text către un grup.
Dacă aveți restricția de a primi și trimite mesaje doar anumitor persoane, apare o pictogramă clepsidră
 în dreptul persoanelor cărora nu le puteți trimite mesaje text.
în dreptul persoanelor cărora nu le puteți trimite mesaje text.Introduceți mesajul în câmpul din partea de jos a ferestrei. Puteți include oricare dintre următoarele:
Text: Introduceți text în câmpul mesajului. Puteți utiliza sugestiile de scriere, dacă sunt disponibile.
Sfat: Apăsați Opțiune-Retur pentru a insera o întrerupere de linie într-un mesaj.
Poze și clipuri video de pe Mac-ul dvs: Trageți poze (inclusiv Live Photos) sau clipuri video în câmpul mesajului sau copiați-le și lipiți-le.
Notă: dacă trageți o Live Photo în mesajul dvs., prietenii vor vedea doar o poză statică. Dacă doriți ca prietenii să poată vedea redarea Live Photo, partajați-o din aplicația Poze. Consultați Utilizarea Mesaje și Mail pentru partajarea pozelor din aplicația Poze.
Poze și clipuri video direct de pe camera iPhone-ului sau a iPad-ului: Alegeți Fișier > Inserează de pe iPhone sau iPad, apoi selectați Fotografiază sau Scanează documente pentru a face o poză sau a scana un document cu iPhone-ul sau iPad-ul și inserați în mesajul dvs. text. (Opțiune disponibilă dacă aveți macOS Mojave 10.14 sau o versiune ulterioară, iOS 12 sau o versiune ulterioară sau iPadOS.) Consultați Inserarea pozelor și a scanărilor cu Cameră Continuitate.
Schițe direct de pe iPhone sau iPad: Selectați Fișier > Inserează de pe iPhone sau iPad > Adaugă o schiță pentru a desena o schiță folosind degetul sau Apple Pencil pe iPad și a o insera în notița dvs. (Necesită macOS Catalina sau ulterior și iOS 13 sau iPadOS sau ulterior.) Consultați Inserarea schițelor cu Schiță Continuitate.
Fișiere sau linkuri web: Trageți sau copiați și lipiți fișiere sau linkuri web.
Clipuri audio: Dacă doriți să înregistrați un clip audio în mesajul dvs, consultați Trimiterea de clipuri audio într-un mesaj text.
Emoji: Faceți clic pe butonul Emoji
 pentru a adăuga un emoji în mesaj. Dacă adăugați trei sau mai puțini emoji, aceștia apar sub formă de emoji mari.
pentru a adăuga un emoji în mesaj. Dacă adăugați trei sau mai puțini emoji, aceștia apar sub formă de emoji mari.
Apăsați Retur pe tastatură pentru a trimite mesajul.
Când un mesaj conține o cerere la care oferiți un răspuns, puteți crea un memento. De exemplu, dacă cineva vă trimite un mesaj text, cum ar fi “Poți să aduci lapte mâine?”, după ce răspundeți “Da” (sau ceva similar), un memento sugerat apare în aplicația Mementouri ![]() sub Sugestii Siri. Consultați Adăugarea, modificarea sau ștergerea mementourilor.
sub Sugestii Siri. Consultați Adăugarea, modificarea sau ștergerea mementourilor.
Trimiterea mesajelor text la o companie
Dacă utilizați macOS Catalina sau o versiune ulterioară, iOS 13 sau o versiune ulterioară sau iPadOS, puteți trimite mesaje text la anumite companii. Chat business vă ajută să primiți răspunsuri la întrebări, să rezolvați probleme, să primiți sfaturi în legătură cu ce să cumpărați, să faceți cumpărături cu Apple Pay și multe altele.
Pe Mac, căutați compania cu care doriți să conversați folosind Hărți sau deschideți un e-mail de la compania respectivă.
Consultați Găsirea unui loc în Hărți.
Pentru a începe o conversație, faceți clic pe Mesaje în ecranul Informații hartă sau faceți clic pe un link din e-mail.
Dacă aceasta este prima dată când ați trimis un mesaj acestei companii, se creează o conversație nouă. În caz contrar, vă puteți continua conversația.
Nu puteți trimite un mesaj unei firme care are configurate limite de comunicare în Timp de utilizare.
Introduceți mesajul în câmpul din partea de jos a ferestrei. Puteți include același conținut ca atunci când trimiteți mesaje text către persoane.
Notă: Mesajele Chat business pe care le trimiteți apar în gri închis pentru a le deosebi de mesajele text iMessage (cu albastru) și de mesajele text SMS sau MMS (cu verde).
Consultați articolul de asistență Apple Cum se utilizează Chat business.
Redirecționarea unui mesaj sau fișier atașat
Puteți redirecționa un mesaj (sau un fișier atașat cum ar fi o poză sau un clip video) dintr-o conversație.
În aplicația Mesaje
 de pe Mac, faceți Control-clic pe mesaj sau pe fișierul atașat, apoi alegeți Redirecționează.
de pe Mac, faceți Control-clic pe mesaj sau pe fișierul atașat, apoi alegeți Redirecționează.Puteți repeta această acțiune, pentru a redirecționa simultan mai multe mesaje din mai multe conversații.
Adăugați un destinatar, apoi apăsați Retur.
Vor fi trimise toate mesajele și fișierele atașate.
Nu puteți redirecționa un mesaj către cineva care are configurate limite de comunicare în Timp de utilizare.
Mac-ul dvs. poate primi și trimite mesaje text SMS și MMS prin iPhone, atunci când configurați redirecționarea mesajelor text. De exemplu, dacă un prieten vă trimite un mesaj text de pe alt telefon decât iPhone, mesajul apare pe Mac-ul și iPhone-ul dvs. în aplicația Mesaje.
Notă: Pentru a primi și a trimite mesaje SMS și MMS pe Mac, iPhone-ul dvs. trebuie să aibă instalat iOS 8.1 sau o versiune ulterioară, iar iPhone-ul și Mac-ul trebuie să fie autentificate în iMessage cu același ID Apple. În plus, trebuie să vă configurați iPhone-ul.