
Căutarea e-mailurilor în Mail pe Mac
Puteți căuta mesaje e-mail în oricare sau în toate cutiile poștale utilizând propriile cuvinte (precum “e-mailuri de la John trimise ieri”) sau prin utilizarea sugestiilor Mail și a filtrelor de căutare. Primele rezultate apar primele pe listă și reflectă mesajele pe care le-ați citit și la care ați răspuns recent, expeditorii și contactele VIP și alți factori.
Sfat: pentru a găsi rapid confirmările rezervărilor pentru călătorii, introduceți codul format din trei litere al aeroportului orașului.
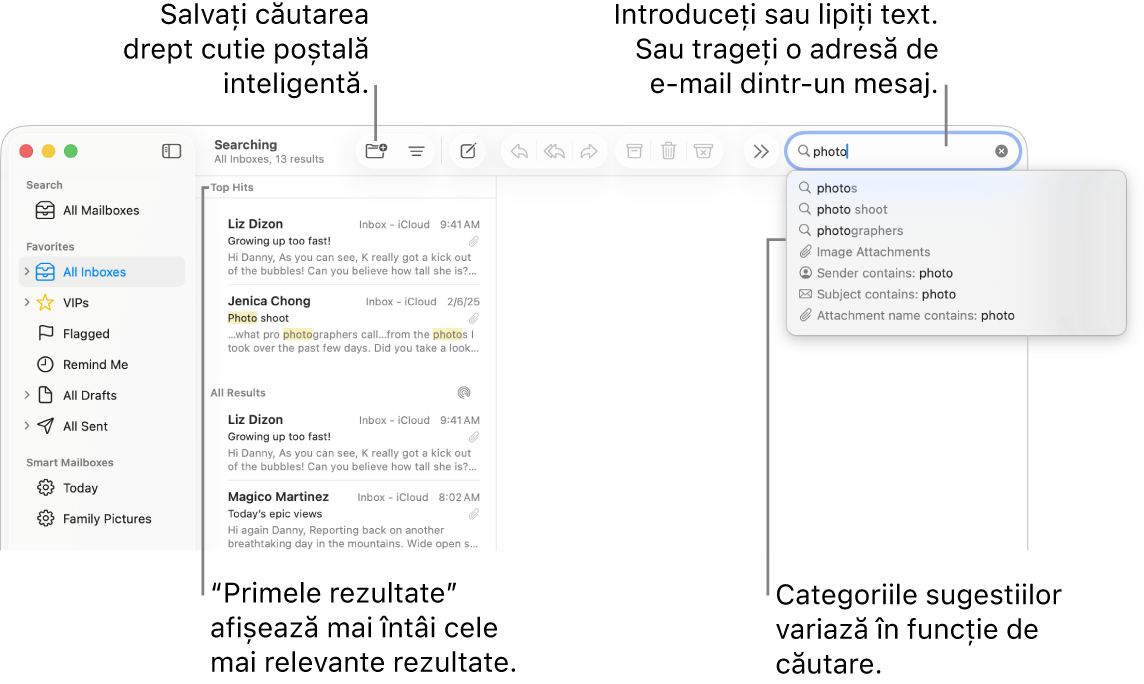
Căutați e-mailuri folosind propriile dvs. cuvinte
Când faceți clic în câmpul de căutare, sugestiile căutării inteligente oferă căutările recomandate și afișează conținutul asociat.
Accesați aplicația Mail
 de pe Mac.
de pe Mac.În bara de instrumente, introduceți o expresie în câmpul de căutare (dacă nu este afișat, faceți clic pe
 în bara de instrumente).
în bara de instrumente).Introduceți ceea ce căutați în același fel în care ați spune acest lucru (acest procedeu poartă denumirea de căutare limbă naturală). Iată câteva exemple:
de la nisha
de la nisha ieri
către kevin
către kevin despre remodelare
e-mailuri semnalizare
Fișiere PDF atașate
În timp ce scrieți, corectorul căutării inteligente îmbunătățește rezultatele dvs. prin corectarea greșelilor ortografice și înlocuirea cuvintelor cu sinonime utile.
Apăsați pe Retur.
Mail afișează cutiile poștale în care se efectuează căutarea în bara de instrumente de deasupra listei de mesaje. Dacă nu există niciun rezultat, selectați una sau mai multe cutii poștale diferite în bara laterală Mail sau în bara Favorite.
Când ați terminat, faceți clic pe
 în câmpul de căutare.
în câmpul de căutare.
Căutarea e‑mailurilor utilizând sugestiile Mail și filtrele de căutare
Accesați aplicația Mail
 de pe Mac.
de pe Mac.În bara de instrumente, începeți să scrieți o frază în câmpul de căutare (dacă nu este afișat, faceți clic pe
 în bara de instrumente), apoi alegeți o sugestie Mail.
în bara de instrumente), apoi alegeți o sugestie Mail.Aplicația Mail creează un filtru de căutare în câmpul de căutare și listează mesajele corespondente pe care le-a găsit.
Dacă nu există niciun rezultat în cutia poștală curentă, faceți clic pe “Căutați în toate cutiile poștale” sub câmpul de căutare.
Rafinați rezultatele în oricare dintre următoarele moduri:
Modificarea filtrelor de căutare: Dacă un filtru de căutare conține o săgeată jos, puteți face clic pe aceasta pentru a modifica filtrul. De exemplu, puteți modifica un filtru de căutare pentru a căuta mesaje către sau de la o anumită persoană, sau pentru a căuta linii de subiect sau mesaje întregi.
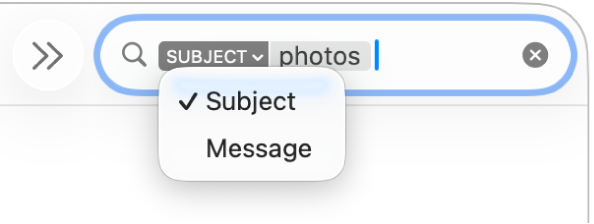
Utilizarea mai multor filtre de căutare: Plasați cursorul după primul filtru de căutare, începeți să tastați textul căutat, apoi alegeți o sugestie. Repetați dacă este necesar; câmpul de căutare se derulează pe măsură ce adăugați mai multe filtre de căutare.
Aplicația Mail caută mesajele care corespund tuturor filtrelor de căutare; cu cât utilizați mai multe filtre, cu atât este căutarea mai precisă. Dacă nu obțineți rezultatele așteptate, eliminați câteva filtre de căutare.
Căutarea anteturilor mesajelor: Tastați numele unui câmp antet de mesaj, urmat de două puncte și de valoarea căutată căutat—de exemplu, “de la: Ashley Rico” sau “prioritate: ridicată”, apoi alegeți o sugestie.
Căutarea unui interval de date: Tastați un interval de date, cum ar fi “02/04/23 până la 19/04/23”.
Căutarea după atributele e‑mailurilor: Tastați “fanion” și selectați “Mesajul are fanion” pentru a găsi toate e-mailurile cu fanion. Tastați “necitit” și selectați “Mesajul este necitit” pentru a găsi toate e-mailurile necitite. Tastați “fișier atașat” și selectați “Mesaje cu fișiere atașate” pentru a găsi toate e-mailurile cu fișiere atașate.
Căutați folosind AND, OR, NOT (operatori booleeni): Tastați textul căutat utilizând operatori (cu majuscule).
De exemplu, pentru a căuta mesajele care conțin „yellowstone” și „cascadă” dar nu conțin „teton,” scrieți „yosemite AND cascade NOT teton” sau „cascade AND yellowstone -teton”.
Căutarea în cutii poștale diferite: Selectați una sau mai multe cutii poștale în bara laterală Mail sau în bara Favorite.
Când ați terminat, faceți clic pe
 în câmpul de căutare.
în câmpul de căutare.
Salvarea căutării dvs.
În cazul în care credeți că s-ar putea să căutați din nou un anumit set de mesaje, puteți să salvați căutarea dvs. drept cutie poștală inteligentă.
Accesați aplicația Mail
 de pe Mac.
de pe Mac.Înainte de a degaja căutarea dvs. din câmpul de căutare, faceți clic pe
 în bara de instrumente de deasupra listei de mesaje.
în bara de instrumente de deasupra listei de mesaje.Asigurați‑vă că este selectată o anumită cutie poștală în bara laterală Mail.
Schimbați numele cutiei poștale inteligente și condițiile (opțional), apoi faceți clic pe OK.
Când primiți mesaje noi care corespund condițiilor cutiei poștale inteligente, mesajele sunt afișate automat atunci când vizualizați cutia poștală inteligentă. Consultați Utilizarea cutiilor poștale inteligente.
Când aplicația Mail caută toate cutiile poștale, caută în cutia poștală Coș, nu în cutia poștală Spam; nu caută nici mesaje criptate. Pentru a modifica aceste opțiuni, alegeți Mail > Configurări, faceți clic pe General, apoi configurați opțiunile în partea de jos a panoului.
Primele rezultate nu sunt afișate când utilizați aranjamentul pe coloane pentru vizualizarea mesajelor.
Când căutați pe Mac folosind Spotlight, e‑mailurile sunt incluse în rezultate. Le puteți exclude modificând configurările Spotlight.