
Crearea și utilizarea semnăturilor de e-mail în Mail pe Mac
Puteți crea un text pregătit, numit semnătură, pentru a-l include când trimiteți mesaje e-mail. De exemplu, puteți crea o semnătură pentru e-mailul de serviciu și o altă semnătură pentru e-mailul personal.
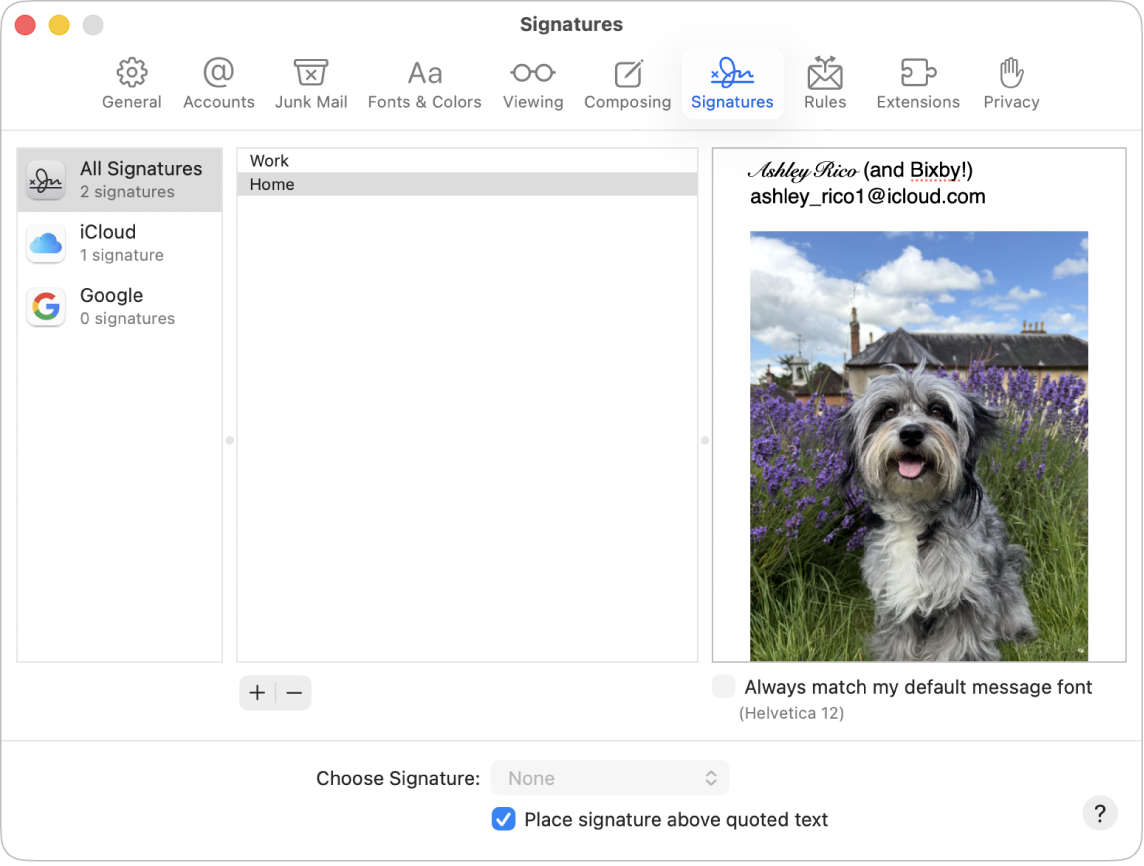
Crearea semnăturilor
Accesați aplicația Mail
 de pe Mac.
de pe Mac.Alegeți Mail > Configurări, apoi faceți clic pe Semnături.
În coloana din stânga (lista de conturi), selectați contul de e-mail cu care doriți să utilizați semnătura.
Dacă opțiunea Toate semnăturile este selectată când creați o semnătură, trebuie să trageți noua semnătură la contul de e-mail dorit înainte de a o putea utiliza.
Faceți clic pe
 sub coloana din mijloc (lista de semnături), apoi introduceți un nume pentru semnătură.
sub coloana din mijloc (lista de semnături), apoi introduceți un nume pentru semnătură.Acest nume apare în meniul pop-up Semnătură atunci când scrieți un mesaj.
În coloana din dreapta (previzualizare), procedați după cum urmează pentru a crea semnătura dvs.:
Editați textul: Faceți clic pe Editează în bara de meniu pentru a lipi textul, a transforma textul în linkuri și a verifica ortografia și gramatica.
Formatați textul: Faceți clic pe Format în bara de meniu pentru a schimba fontul și culoarea, a schimba alinierea textului și a adăuga liste.
Adăugați o imagine: Trageți o imagine în zona de previzualizare.
Dacă doriți ca semnătura dvs. să apară după textul original al mesajelor la care răspundeți sau pe care le redirecționați, debifați caseta de validare „Semnătură deasupra textului citat”.
Ștergerea semnăturilor
Accesați aplicația Mail
 de pe Mac.
de pe Mac.Alegeți Mail > Configurări, apoi faceți clic pe Semnături.
Selectați o semnătură în coloana din mijloc, apoi faceți clic pe
 .
.
Când ștergeți o semnătură din Toate semnăturile, aceasta este ștearsă din orice cont care o folosește.
Adăugarea automată a unei semnături la e-mailuri
Puteți alege o semnătură pentru a o adăuga automat la mesajele pe care le trimiteți.
Accesați aplicația Mail
 de pe Mac.
de pe Mac.Alegeți Mail > Configurări, apoi faceți clic pe Semnături.
Selectați un cont în coloana din stânga.
Faceți clic pe meniul pop-up Selectare semnătură, apoi alegeți o semnătură.
Dacă aveți mai multe semnături pentru un cont, Mail poate alterna automat între acestea – selectați Aleator sau Secvențial din meniul pop-up.
Dacă doriți ca o semnătură să nu mai fie adăugată automat la mesajele dvs., faceți clic pe meniul pop-up Selectare semnătură, apoi selectați Fără.
Notă: O semnătură nu este adăugată automat la mesajele pe care le trimiteți de la o adresă unică, aleatorie creată cu Mascare e‑mail.
Adăugarea unei semnături la e-mailuri
Accesați aplicația Mail
 de pe Mac.
de pe Mac.Faceți clic pe meniul pop-up Semnătură din mesajul pe care îl scrieți, apoi alegeți o semnătură.
Dacă o semnătură așteptată nu se află în meniul pop‑up Semnătură, sau dacă meniul nu apare, selectați Mail > Configurări, faceți clic pe Semnături, apoi verificați dacă semnătura a fost adăugată la contul de e‑mail corect.
Eliminarea unei semnături din e-mailuri
Accesați aplicația Mail
 de pe Mac.
de pe Mac.Faceți clic pe meniul pop-up Semnătură dintr-un mesaj pe care îl scrieți, apoi alegeți Fără.
În funcție de modul în care serverul de e‑mail al destinatarului tratează semnăturile, este posibil ca pentru destinatar semnătura dvs. să apară ca un fișier atașat sau ca o imagine.
Dacă utilizați iCloud Drive pe Mac‑ul dvs. și pe alte dispozitive și aveți aplicația Mail selectată în opțiunile iCloud Drive, semnăturile dvs. sunt actualizate automat și disponibile pe dispozitivele respective. Consultați Utilizarea iCloud Drive pentru a stoca documentele.
Dacă trebuie să trimiteți un document PDF semnat, puteți să utilizați funcționalitatea Marcaj în Mail pentru crearea unei semnături manuscrise și adăugarea acesteia în document. De asemenea, puteți utiliza aplicația Previzualizare pentru completarea și semnarea formularelor PDF.