
Marcarea fișierelor atașate la e-mailuri în Mail pe Mac
Atunci când compuneți un mesaj și adăugați o imagine sau un document PDF, puteți utiliza Marcaj pentru a scrie sau desena în fișierul atașat, a roti sau a decupa ori pentru a adăuga forme sau o semnătură.
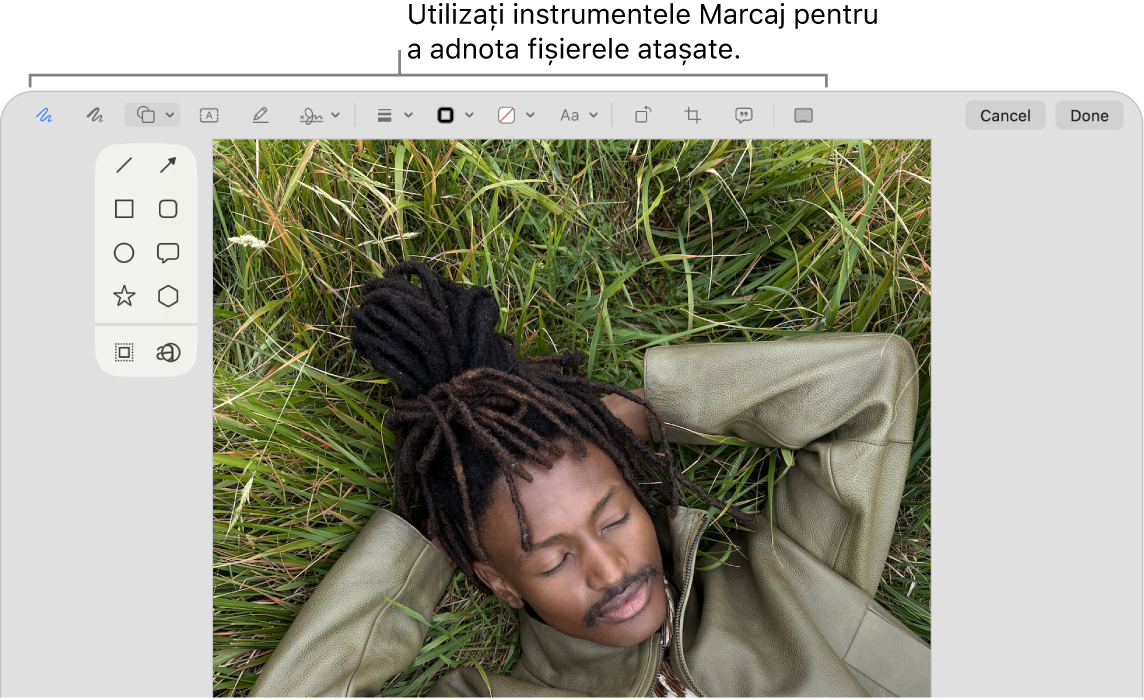
Sfat: Puteți utiliza instrumentele de marcaj pentru a adăuga propriul desen direct în mesaj. Faceți Control-clic oriunde în corpul mesajului, apoi alegeți Inserează un desen.
Accesați aplicația Mail
 de pe Mac.
de pe Mac. Deplasați cursorul peste o imagine sau un document PDF adăugat la mesajul dvs.
Faceți clic pe
 care apare în colțul din dreapta sus al fișierului atașat, apoi selectați Marcaj.
care apare în colțul din dreapta sus al fișierului atașat, apoi selectați Marcaj.Dacă meniul pop‑up nu este afișat, ar putea fi necesar să activați Marcaj. Selectați meniul Apple

 în bara laterală (ar putea fi necesar să derulați în jos). Faceți clic pe Lansare la login și extensii, accesați Extensii, apoi faceți clic pe „După categorie”. Faceți clic pe
în bara laterală (ar putea fi necesar să derulați în jos). Faceți clic pe Lansare la login și extensii, accesați Extensii, apoi faceți clic pe „După categorie”. Faceți clic pe  de lângă Acțiuni, apoi activați Marcaj.
de lângă Acțiuni, apoi activați Marcaj.Utilizați instrumentele pentru a marca imaginea sau PDF-ul.
Pentru a ajusta mărimea articolelor de marcaj, deplasați cursorul pe lângă margini, apoi trageți mânerele albastre.
Pentru a duplica orice formă, text sau semnătură, apăsați și țineți apăsată tasta Opțiune când trageți un articol; utilizați ghidajele galbene pentru a alinia articolele.
Instrument
Descriere
Schițați

Schițați o formă dintr-o singură trasare.
Dacă desenul dvs. este recunoscut ca formă standard, va fi înlocuit cu forma respectivă; pentru a utiliza desenul în schimb, alegeți-l din paleta afișată.
Desenați

Desenați o formă dintr-o singură mișcare. Apăsați mai ferm cu degetul pe trackpad pentru a desena o linie mai groasă și mai închisă la culoare.
Acest instrument apare doar pe computerele Mac cu trackpad Force Touch.
Forme

Faceți clic pe o formă, apoi trageți-o în locul dorit. Pentru a redimensiona forma, utilizați mânerele albastre. Dacă are mânere verzi, utilizați-le pentru a modifica forma.
Puteți face zoom și puteți evidenția formele utilizând aceste instrumente:
Evidențiere
 : Trageți evidențierea în locul dorit. Pentru redimensionare, utilizați mânerele albastre.
: Trageți evidențierea în locul dorit. Pentru redimensionare, utilizați mânerele albastre.Zoom

Text

Introduceți textul, apoi trageți caseta de text în locul dorit.
Evidențiere selecție

Evidențiați textul selectat într‑un PDF.
Semn

Dacă sunt enumerate semnături, faceți clic pe una dintre ele, apoi trageți-o în locul dorit. Pentru redimensionare, utilizați mânerele albastre.
Pentru a crea o semnătură nouă, consultați Completarea și semnarea formularelor PDF în Previzualizare pe Mac.
Stiluri de formă

Modificați grosimea și tipul liniilor utilizate pentru o formă și adăugați o umbră.
Culoare bordură

Schimbați culoarea liniilor utilizate pentru o formă.
Culoare de umplere

Schimbați culoarea utilizată în interiorul unei forme.
Stil text

Schimbați fontul sau stilul și culoarea fontului.
Rotire spre stânga
 sau Rotire spre dreapta
sau Rotire spre dreapta 
Faceți clic pe
 pentru a roti articolul spre stânga. Continuați să faceți clic pentru a roti în continuare.
pentru a roti articolul spre stânga. Continuați să faceți clic pentru a roti în continuare.Pentru a roti articolul spre dreapta, țineți apăsată tasta Opțiune, apoi faceți clic pe
 până când terminați de rotit obiectul.
până când terminați de rotit obiectul.Decupează

Ascundeți o parte dintr-un articol. Trageți de mânerele din colț până când mai este afișată în bordura cadrului doar zona pe care doriți să o păstrați. Alternativ, puteți trage cadrul pentru a-l repoziționa. Când ați terminat, faceți clic pe Decupează.
Descriere imagine

Introduceți, vizualizați sau editați o descriere a unei imagini. (Instrumentul este evidențiat când o imagine are o descriere.)
Descrierile imaginilor pot fi citite de cititoarele de ecran și sunt utile pentru oricine întâmpină dificultăți la vizualizarea imaginilor online. De exemplu, dacă utilizați VoiceOver, cititorul de ecran integrat pe Mac, puteți apăsa comanda VoiceOver VO‑Shift‑L pentru a auzi o descriere a imaginii în cursorul VoiceOver.
Completare formular

Tastați textul în câmpurile dintr‑un formular PDF.
Adnotare



Adnotați articolul schițând sau desenând pe el cu ajutorul iPhone‑ului


 , apoi alegeți un dispozitiv. Este posibil ca instrumentul să apară evidențiat pentru a arăta că dispozitivul dvs. este conectat. Pentru a deconecta dispozitivul fără a‑l utiliza, faceți clic din nou pe instrument.
, apoi alegeți un dispozitiv. Este posibil ca instrumentul să apară evidențiat pentru a arăta că dispozitivul dvs. este conectat. Pentru a deconecta dispozitivul fără a‑l utiliza, faceți clic din nou pe instrument.Notă: pentru a utiliza iPhone-ul sau iPad-ul din apropiere pentru a semna sau adnota articole, acesta trebuie să satisfacă cerințele de sistem Continuitate. Consultați articolul de asistență Apple Cerințe de sistem pentru caracteristicile Continuitate pe dispozitivele Apple.
Când ați terminat, faceți clic pe OK.
Puteți modifica sau adăuga adnotări până când trimiteți mesajul. După trimitere, adnotările dvs. devin parte a imaginii sau PDF-ului, iar dvs. sau destinatarii dvs. nu le mai puteți modifica.