
Utilizarea funcției Control comutator pe Mac
Utilizând Control comutator, puteți utiliza un dispozitiv adaptiv (cum ar fi un comutator sau un joystick) pentru a introduce text, pentru a interacționa cu articolele de pe ecran și pentru a vă controla Mac-ul. Utilizați comenzile din Panou principal Control comutator pentru a scana un panou sau interfața utilizatorului până când utilizați un comutator pentru a selecta un articol sau a efectua o acțiune.
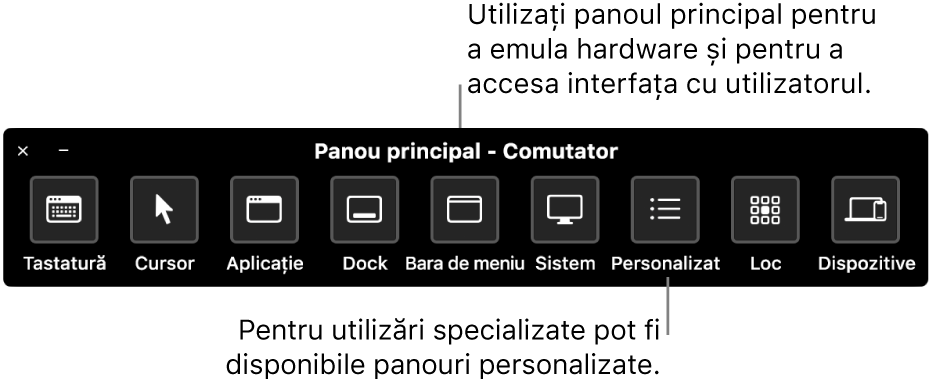
Activează „Control comutator”
Pe Mac, selectați meniul Apple

Faceți clic pe General, apoi selectați Activează Control comutator.
Panoul principal pentru Control comutator este afișat pe desktop-ul dvs.
În mod implicit, Panoul principal din Control comutator utilizează text alb pe fundal întunecat. Dacă preferați text întunecat pe fundal luminos, faceți clic pe meniul pop-up Aspect și alegeți Lumină.
Utilizați Panoul principal
Cât timp utilizați Control comutator pe Mac, panoul principal este afișat pe desktop. Panoul principal conține următoarele articole:
Tastatură: Afișează tastatura implicită. Scrieți text într-un document sau câmp prin scanarea tastaturii din panou, deschiderea unui grup de taste, apoi selectarea unei taste. Observați grupul din partea de jos a tastaturii: acesta conține cuvinte sugerate, pe baza tastelor apăsate până în momentul respectiv; puteți economisi timp de tastare prin selectarea unui cuvânt sugerat.
Cursor: Oferă butoane care permit mutarea și clicul pe cursor. Pentru a deplasa cursorul într-o anumită zonă a ecranului, selectați Deplasare; pentru a face clic automat pe cursor când acesta ajunge în acea zonă a ecranului, selectați „Mută și fă clic”
În ambele cazuri, un bloc vertical începe să se deplaseze de-a lungul ecranului. Atunci când apăsați comutatorul Selectează articolul, blocul se oprește și o linie albastră verticală începe să se deplaseze de-a lungul blocului. Atunci când apăsați comutator din nou, linia albastră se oprește sau (în cazul în care precizia cursorului este setată la Mare în panoul Navigare din preferințele Control comutator) pentru a îi reduce semnificativ viteza înainte de a apăsa comutatorul din nou pentru a o opri.
Când faceți același lucru pe orizontală, cursorul se deplasează la intersecția a două linii albastre; dacă ați utilizat „Mută și fă clic”, este selectat articolul localizat la intersecția celor două linii albastre.
Aplicație: Scanează articolele și grupurile din fereastra activă a aplicației curente.
Dock: Scanează articolele din Dock.
Bara de meniu: Scanează grupul barei de meniu, apoi grupul de suplimente meniul.
Sistem: Oferă butoane pentru controlul volumului sau al luminozității ecranului Mac-ului dvs., precum și pentru controlul redării media.
Dacă Mac-ul dvs. are un Touch Bar, sistemul include opțiunea Comută Touch Bar, care afișează bara Touch Bar în partea de jos a ecranului. Aceasta vă permite să utilizați Control comutator pentru a indica și selecta articole în Touch Bar.
Personalizat: Afișează panourile personalizate care nu sunt disponibile. Puteți crea panouri personalizate (utilizând Editor panouri) pentru a fluidiza efectuarea sarcinilor și acțiunilor obișnuite pentru aplicații.
Amplasament: Oferă butoane pentru repoziționarea pe ecran a Panoului principal pentru Control comutator.
Dispozitive: Afișează dispozitivele Apple disponibile – cum ar fi dispozitivele iOS / iPadOS sau Apple TV – pe care le puteți controla utilizând Control comutator de pe Mac-ul dvs., fără a fi necesar să vă asociați comutatorul cu celălalt dispozitiv. Mac-ul, dispozitivele iOS și iPadOS și Apple TV-ul dvs. trebuie să se afle în aceeași rețea Wi‑Fi, iar dvs. trebuie să vă autentificați utilizând același ID Apple pe toate dispozitivele.
Dacă ați selectat caseta de validare “Permite schimbarea platformei pentru controlul computerului” în preferințele General din Control comutator, puteți totodată să utilizați celelalte dispozitive ale dvs. pentru a vă controla Mac-ul.
Scanarea și selectarea articolelor
Cât timp utilizați Control comutator pe Mac, efectuați oricare dintre următoarele acțiuni:
Scanarea articolelor cu scanare automată: Apăsați comutatorul Selectează articol pentru a porni scanarea automată. Pentru grupuri și articolele interfeței cu utilizatorul, Control comutator evidențiază fiecare articol sau grup pe care îl scanează. Pentru panouri, Control comutator fie evidențiază fiecare buton sau grup, fie seturile de butoane într-o secvență suprapusă, în funcție de modul în care a fost proiectat panoul.
Dacă selectați un articol, scanarea este suspendată (cu excepția cazului în care opțiunea de a continua scanarea după configurarea unei selecții în panoul Comutatoare). Pentru a relua scanarea, apăsați pe comutator. Control comutator repetă (sau execută în buclă) o scanare, după cum este configurată în panoul Navigare.
Scanarea articolelor fără scanare automată: Dacă ați dezactivat scanarea automată, apăsați comutatorul Treceți la articolul următor pentru a comuta.
Selectarea unui articol: Atunci când un articol este evidențiat, apăsați pe comutatorul Selectează articolul. Dacă articolul selectat este un grup sau un set (și nu ați activat opțiunea de a relua scanarea după o selecție), apăsați comutatorul pentru a scana grupul sau setul, apoi apăsați din nou comutatorul pentru a selecta un articol. Pentru a ieși dintr-un grup sau din set, apăsați comutatorul atunci când acesta este evidențiat (sau auziți „pas în afară”, dacă ați configurat opțiunea de enunțare pentru Control comutator în timpul navigării).
Utilizarea panourilor
Cât timp utilizați Control comutator pe Mac, efectuați oricare dintre următoarele acțiuni:
Configurarea opțiunilor unui panou: Într-un panou, apăsați comutatorul Selectează articolul, atunci când butonul Opțiuni panou
 din colțul din dreapta sus este evidențiat. Apoi apăsați comutatorul din nou, atunci când opțiunea pe care doriți să o configurați este evidențiată. Puteți să micșorați sau să măriți dimensiunea panoului și să măriți sau să micșorați transparența acestuia.
din colțul din dreapta sus este evidențiat. Apoi apăsați comutatorul din nou, atunci când opțiunea pe care doriți să o configurați este evidențiată. Puteți să micșorați sau să măriți dimensiunea panoului și să măriți sau să micșorați transparența acestuia.Reveniți la Panoul principal: Într-un panou, apăsați comutatorul Selectează articolul, atunci când butonul Reședință
 din colțul din dreapta sus este evidențiat. În interfața cu utilizatorul, apăsați comutatorul atunci când Panoul principal este evidențiat.
din colțul din dreapta sus este evidențiat. În interfața cu utilizatorul, apăsați comutatorul atunci când Panoul principal este evidențiat.
Controlarea cursorului
Cât timp utilizați Control comutator pe Mac, puteți folosi panourile pentru a deplasa și controla cursorul. De exemplu, panoul Cursor din Panoul principal oferă opțiunile Mută și „Mută și fă clic”. Următoarele metode sunt disponibile în panouri:
Glisează: Acțiunea este identică celei a opțiunii Mută din panoul Cursor.
Rotește: Atunci când apăsați pe comutatorul Selectează articol, un sector (în formă de felie de plăcintă) începe să se rotească pe ecran, începând din locul în care se află cursorul în prezent, sau în fereastra din față, începând din centrul ferestrei (în funcție de cum a fost configurată Granița în Editor panouri). Când apăsați comutatorul din nou, sectorul se oprește pe ecran, apoi o linie albastră glisează pe sector. Când apăsați pe ecran a treia oară, linia albastră se oprește, apoi cursorul începe să gliseze de-a lungul liniei albastre. Apăsați comutatorul din nou pentru a opri cursorul pe linia albastră.
Dacă precizia cursorului este configurată ca Mare în panoul Navigare al preferințelor Control comutator, etape intermediare sunt adăugate pentru a oferi un control sporit asupra cursorului. De exemplu, la a treia apăsare a comutatorul Selectează articol, deplasarea liniei albastre pe sector este încetinită semnificativ. Apăsați comutatorul a patra oară pentru a opri glisarea cursorului pe linia albastră. Apăsați a cincea oară pentru a încetini semnificativ deplasarea cursorului. Apăsați comutatorul a șasea oară pentru a opri cursorul pe linia albastră.
Deplasare direcțională: Când apăsați comutatorul Selectează articol, cursorul se deplasează din locul în care se află în prezent pe ecran într-o anumită direcție (de exemplu, la stânga, în jos sau pe diagonală) sau repetă ori inversează ultima deplasare direcțională efectuată. Dacă apăsați comutatorul, cursorul se oprește; dacă nu, cursorul continuă până când atinge o graniță, de unde ricoșează în direcția opusă sau se oprește (în funcție de configurarea „Când cursorul atinge o margine” în panoul Navigare al preferințelor Control comutator).
Configurarea comutatoarelor
Puteți folosi preferințele pentru Accesibilitate Control comutator pe Mac pentru a configura unul sau mai multe comutatoare adaptive pentru a efectua o acțiune atunci când sunt apăsate și pentru a aloca o acțiune diferită unui comutator existent.
Pe Mac, selectați meniul Apple

Faceți clic pe Comutatoare, apoi procedați după cum urmează:
Adăugați un comutator: Faceți clic pe butonul Adaugă
 , apoi apăsați pe comutatorul adaptiv. Introduceți un nume, apoi selectați o acțiune, precum Oprește scanarea. Pentru a configura comutatorul să ruleze un script sau să deschidă o aplicație, faceți clic pe Personalizat, apoi selectați un script sau o aplicație.
, apoi apăsați pe comutatorul adaptiv. Introduceți un nume, apoi selectați o acțiune, precum Oprește scanarea. Pentru a configura comutatorul să ruleze un script sau să deschidă o aplicație, faceți clic pe Personalizat, apoi selectați un script sau o aplicație.Eliminați un comutator: Selectați un comutator din listă, apoi faceți clic pe butonul Elimină
 .
.Schimbați un comutator: Selectați un comutator din listă, faceți clic pe meniul pop-up Editează comutatorul
 , apoi schimbați numele sau acțiunea. Pentru a utiliza un comutator diferit pentru acțiune, faceți clic pe Realocă.
, apoi schimbați numele sau acțiunea. Pentru a utiliza un comutator diferit pentru acțiune, faceți clic pe Realocă.
Pentru a personaliza Control comutator, utilizați panourile Tastare, Comutatoare și Navigare din preferințele Control comutator. Pentru a afla mai multe despre opțiuni, faceți clic pe butonul Ajutor ![]() dintr-un panou.
dintr-un panou.