
Dictarea mesajelor și a documentelor pe Mac
Cu dictarea din tastatură, puteți să dictați text în zonele în care poate fi tastat. Activați această funcționalitate în panoul Dictare al preferințelor Tastatură – enunțurile dictate sunt trimise către Apple pentru procesarea solicitărilor dvs. O fereastră de feedback măsoară volumul cu care vorbiți și oferă comenzi de bază pentru dictare.
Dacă trebuie să dictați text și să controlați Mac-ul folosindu-vă vocea în locul tastaturii și al trackpad-ului, utilizați Comenzi vocale. Consultați Controlul Mac-ului și al aplicațiilor utilizând Comenzi vocale. Când funcționalitatea Comenzi vocale este activată, nu puteți utiliza dictarea din tastatură.
Pe un Mac cu cip Apple, solicitările generale de dictare a textului (de exemplu, compunerea mesajelor și notițelor, dar nu dictarea într-o casetă de căutare) sunt procesate pe dispozitiv în numeroase limbi și nu este necesară o conexiune la internet. În plus, puteți să dictați text de orice lungime fără o durată de expirare. Puteți dezactiva dictarea manual sau aceasta se oprește automat dacă nu este detectată nicio enunțare timp de 30 de secunde. Dictarea din căutare utilizează dictarea bazată pe server.
Notă: Este posibil ca dictarea să nu fie disponibilă pentru toate limbile sau în toate țările sau regiunile și funcționalitățile acesteia pot varia.
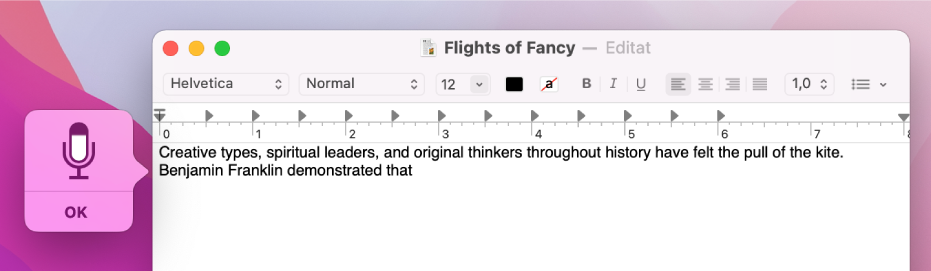
Activarea dictării din tastatură
Pe Mac, selectați meniul Apple

 , apoi clic pe Dictare.
, apoi clic pe Dictare.Faceți clic pe Activare. Dacă apare o solicitare, faceți clic pe Activează dictarea.
În cazul în care vi se solicită dacă doriți să îmbunătățiți Siri și Dictare, efectuați una dintre următoarele:
Partajați înregistrările audio: Faceți clic pe “Partajează înregistrările audio” pentru a permite Apple să stocheze conținutul audio al interacțiunilor dvs. care implică Siri și Dictare de pe Mac‑ul dvs. Este posibil ca Apple să examineze o mostră a conținutului audio stocat.
Nu partajați înregistrările audio: Faceți clic pe Nu acum.
Dacă vă răzgândiți mai târziu și doriți să partajați sau să nu mai partajați înregistrările audio, selectați sau deselectați caseta de validare Îmbunătățire Siri și Dictare din secțiunea Analiză și îmbunătățiri a preferințelor Intimitate. Consultați Modificarea preferințelor Intimitate.
Notă: Puteți șterge interacțiunile audio (care sunt asociate cu un identificator aleatoriu și au mai puțin de șase luni vechime) oricând doriți – consultați Ștergerea istoricului pentru Siri și Dictare.
Pentru a dicta în altă limbă, faceți clic pe meniul pop‑up Limbă, apoi alegeți o limbă și un dialect.
Adăugați o limbă care nu este în listă: Alegeți Personalizare sau Adaugă o limbă, apoi selectați sau adăugați limbile pe care doriți să le utilizați.
Eliminarea unei limbi Faceți clic pe meniul pop-up Limbă, alegeți Personalizează, apoi deselectați limba pe care nu mai doriți să o folosiți.
Faceți clic pe Despre dictare și intimitate în partea de jos a ferestrei pentru a afla mai multe despre modul în care Apple vă protejează informațiile și vă permite să alegeți ce partajați.
Dictarea textului
Într-o aplicație pe Mac, plasați punctul de inserare unde doriți să apară textul dictat.
Apăsați
 dacă aceasta este disponibilă în rândul de taste funcționale, utilizați scurtătura din tastatură pentru dictare sau selectați Editare > Pornește dictarea.
dacă aceasta este disponibilă în rândul de taste funcționale, utilizați scurtătura din tastatură pentru dictare sau selectați Editare > Pornește dictarea.Notă: Apăsați și eliberați
 pentru a începe dictarea; țineți apăsat pe
pentru a începe dictarea; țineți apăsat pe  pentru a activa Siri (funcționalitatea Siri trebuie să fie activată).
pentru a activa Siri (funcționalitatea Siri trebuie să fie activată).Atunci când fereastra de feedback afișează o pictogramă de microfon
 cu indicator de intensitate sonoră fluctuant sau auziți tonul care semnalează că Mac-ul este pregătit pentru dictarea din tastatură, dictați textul.
cu indicator de intensitate sonoră fluctuant sau auziți tonul care semnalează că Mac-ul este pregătit pentru dictarea din tastatură, dictați textul.Pentru a introduce un semn de punctuație sau a efectua formatări simple ale textului, efectuați oricare dintre următoarele acțiuni:
Rostiți numele semnului de punctuație (de exemplu, “semnul exclamării”).
Rostiți "linie nouă" (echivalentul apăsării tastei Retur o dată) sau "paragraf nou" (echivalentul apăsării tastei Retur de două ori). După ce rostiți "linie nouă", textul dictat apare când terminați dictarea.
Pentru o listă a comenzilor pe care le puteți utiliza când dictați, consultați Comenzi pentru dictarea textului.
În cazul în care configurați dictarea din tastatură pentru mai multe limbi și doriți să comutați limbile în timp ce dictați, faceți clic pe limba din fereastra de feedback, apoi alegeți limba dorită.
Pentru informații despre configurarea dictării din tastatură pentru mai multe limbi, consultați Activarea dictării din tastatură.
Când terminați, apăsați pe scurtătura din tastatură pentru dictare, apoi tasta Retur sau faceți clic pe OK din fereastra de feedback.
Textul ambiguu este subliniat cu o linie albastră. Dacă textul este greșit, faceți clic pe acesta și selectați o variantă alternativă. De asemenea, puteți să introduceți de la tastatură sau să dictați textul corect.
Configurarea scurtăturii din tastatură pentru dictare
Puteți alege o anumită scurtătură din tastatură pentru dictare sau să creați una proprie.
Sfat: Dacă ![]() este disponibilă în rândul de taste funcționale, o puteți apăsa pentru a porni dictarea sau utilizați scurtătura din tastatură.
este disponibilă în rândul de taste funcționale, o puteți apăsa pentru a porni dictarea sau utilizați scurtătura din tastatură.
Pe Mac, selectați meniul Apple

 , apoi clic pe Dictare.
, apoi clic pe Dictare.Faceți clic pe meniul pop-up Scurtătură, apoi alegeți o scurtătură pentru a porni dictarea.
Pentru a crea o scurtătură care nu apare în listă, selectați Personalizare și apoi apăsați tastele pe care doriți să le utilizați. De exemplu, puteți apăsa pe Opțiune-Z.
Notă: Când alegeți o scurtătură din tastatură pentru dictare, în funcție de modelul Mac-ului dvs., opțiunea "Apăsarea tastei fn" sau "Apăsarea ![]() " din panoul Tastatură din preferințele sistem Tastatură se poate schimba automat. De exemplu, dacă alegeți “Apăsați de două ori tasta Fn (Funcție)” în meniul de opțiuni Scurtătură din panoul Dictare, opțiunea Tastatură se schimbă automat la “Începe dictarea (apăsați Fn de două ori)”.
" din panoul Tastatură din preferințele sistem Tastatură se poate schimba automat. De exemplu, dacă alegeți “Apăsați de două ori tasta Fn (Funcție)” în meniul de opțiuni Scurtătură din panoul Dictare, opțiunea Tastatură se schimbă automat la “Începe dictarea (apăsați Fn de două ori)”.
Pentru a deschide preferințele Tastatură, selectați meniul Apple 
Pentru ajutor suplimentar referitor la opțiunile Tastatură, faceți clic pe butonul Ajutor ![]() din preferințele Tastatură.
din preferințele Tastatură.
Modificarea microfonului utilizat pentru dictarea din tastatură
Meniul pop-up aflat sub pictograma microfonului ![]() din panoul Dictare al preferințelor Tastatură arată ce dispozitiv folosește în prezent Mac-ul pentru ascultare.
din panoul Dictare al preferințelor Tastatură arată ce dispozitiv folosește în prezent Mac-ul pentru ascultare.
Pe Mac, selectați meniul Apple

 , apoi clic pe Dictare.
, apoi clic pe Dictare.Faceți clic pe meniul pop-up de sub pictograma microfonului, apoi alegeți microfonul pe care doriți să-l utilizați pentru dictarea din tastatură.
Dacă alegeți Automat, Mac-ul ascultă dispozitivul pe care îl veți utiliza cel mai probabil pentru dictarea din tastatură.
Dezactivarea dictării din tastatură
Pe Mac, selectați meniul Apple

 , apoi clic pe Dictare.
, apoi clic pe Dictare.Faceți clic pe Dezactivată.