
Adăugarea conținutului video la trailerul dvs. în iMovie pe Mac
Adăugați clipuri în trailerul dvs.
Adăugați conținut video la trailer în panourile Scenariu ilustrat și Listă scene.
În aplicația iMovie
 pe Mac, deschideți un trailer și faceți clic pe fila Scenariu ilustrat.
pe Mac, deschideți un trailer și faceți clic pe fila Scenariu ilustrat.Pentru a deschide un trailer, faceți dublu clic pe acesta în vizualizarea Proiecte.
În panoul Scenariu ilustrat, faceți clic pe spațiul substituent pe care doriți să-l umpleți.
Eticheta și imaginea substituentă a articolului (de exemplu, numele unei persoane) sugerează tipul de clip pe care ar trebui să-l adăugați și marcajul cu ora de pe partea stângă a fiecărui spațiu indică lungimea conținutului video necesar.
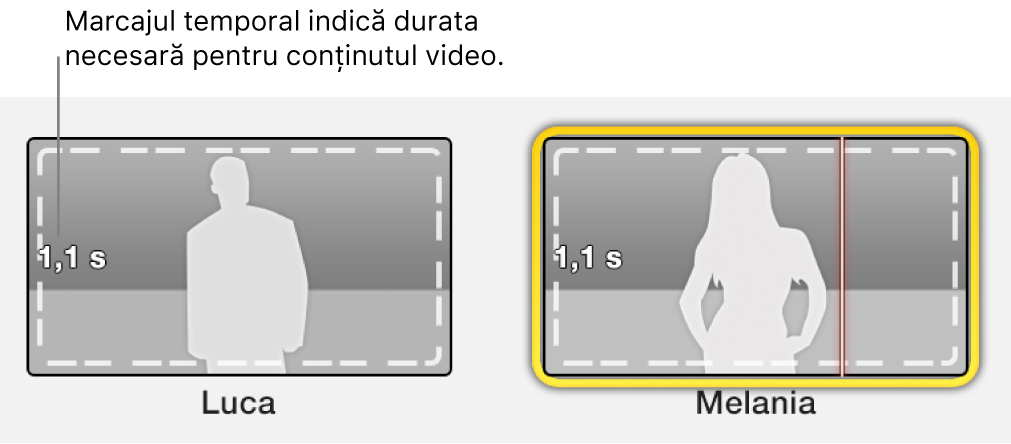
Efectuați una dintre următoarele operațiuni:
În browser, faceți clic pe clipul pe care doriți să-l adăugați la spațiul substituent.
Clipul este adăugat la trailer, începând din punctul unde ați făcut clic.
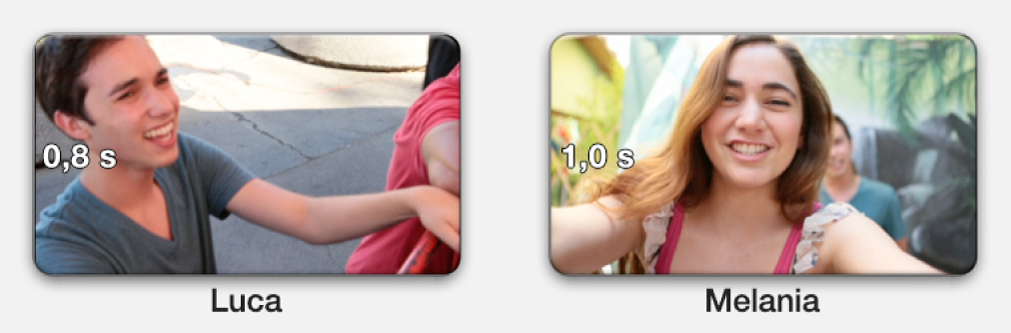
Trageți un clip din browser în spațiul substituent.
În browser, selectați un interval.
Clipul este adăugat, începând de la primul cadrul al intervalului selectat.
Previzualizați trailerul
În aplicația iMovie
 pe Mac, deschideți un trailer și faceți clic pe fila Scenariu ilustrat sau Listă scene.
pe Mac, deschideți un trailer și faceți clic pe fila Scenariu ilustrat sau Listă scene.Pentru a deschide un trailer, faceți dublu clic pe acesta în vizualizarea Proiecte.
Poziționați cursorul de survolare într-un clip și apăsați bara de spațiu.
Reglați fin un clip de trailer
Puteți regla fin un clip pe care l-ați adăugat la trailer cu ajutorul unui set de comenzi care apar atunci când deplasați cursorul deasupra clipului.
În aplicația iMovie
 pe Mac, deschideți un trailer și mutați cursorul deasupra unui clip în oricare dintre panourile trailerului pentru a face să apară comenzile clipului.
pe Mac, deschideți un trailer și mutați cursorul deasupra unui clip în oricare dintre panourile trailerului pentru a face să apară comenzile clipului.Pentru a deschide un trailer, faceți dublu clic pe acesta în vizualizarea Proiecte.
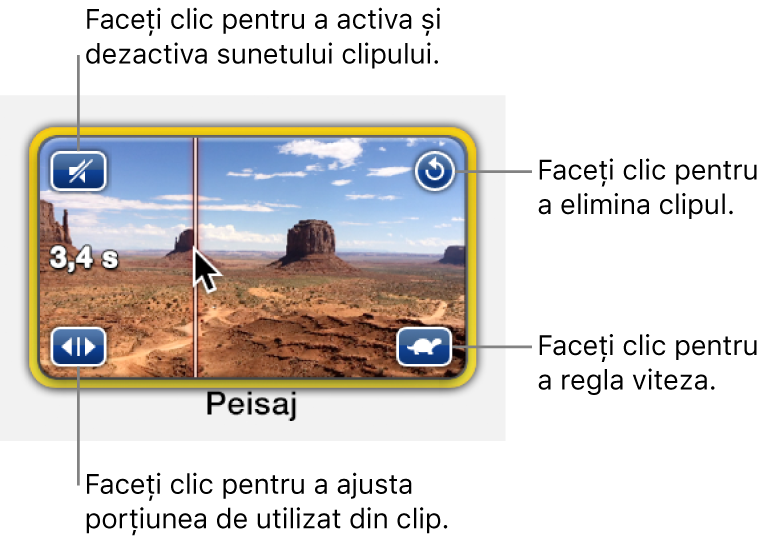
Procedați după cum urmează:
Activați și dezactivați pista audio din clip: Faceți clic pe pictograma difuzor din stânga-sus.
Ștergeți clipul din spațiu: Faceți clic pe pictograma cu săgeată curbată din dreapta-sus.
Deschideți comenzile de viteză de deasupra vizualizatorului: Faceți clic pe pictograma broască țestoasă sau iepure din dreapta jos.
O pictogramă broască țestoasă sau iepure apare numai dacă clipul a fost încetinit sau accelerat. Pentru mai multe informații, consultați Modificați viteza clipurilor în iMovie pe Mac.
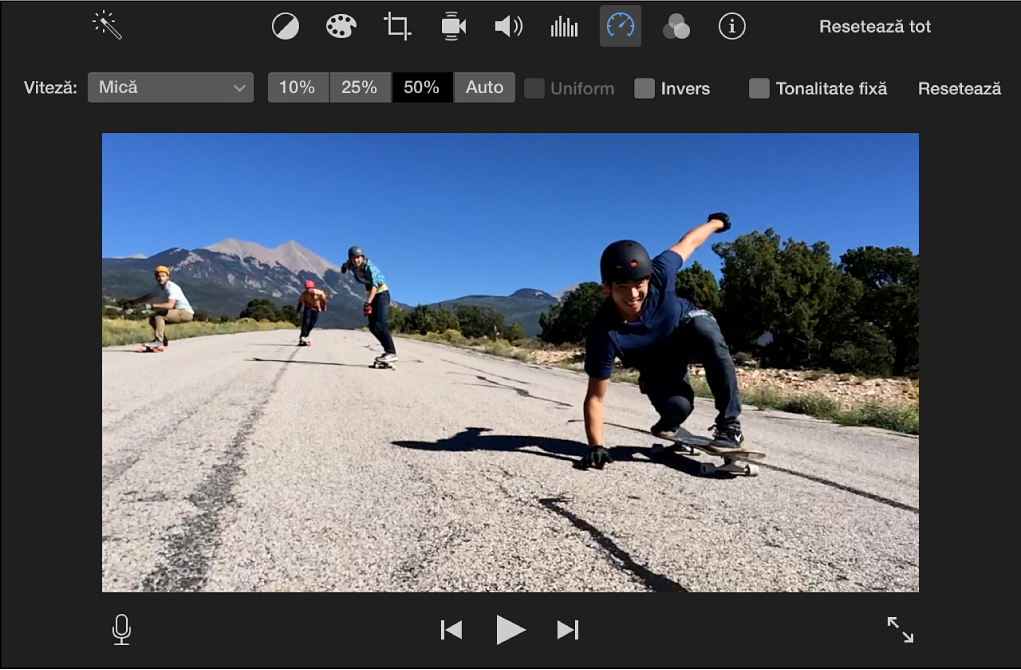
Faceți clic pe pictograma săgeată dublă din stânga jos. Faceți clic pe pictograma săgeată dublă din stânga sus. Pentru mai multe informații, consultați Scurtarea clipurilor în iMovie pe Mac.
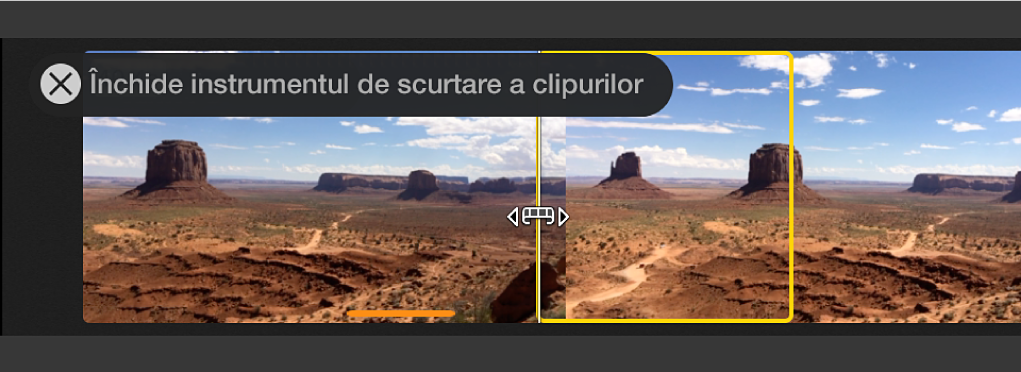
Adăugarea, schimbarea și ștergerea clipurilor cu ajutorul listei scurte a trailerului
În lista de scene, puteți vizualiza imediat dacă ați plasat greșit un cadru de tip peisaj într-un spațiu destinat unui membru al distribuției sau dacă scenele de acțiune sunt suficient de variate.
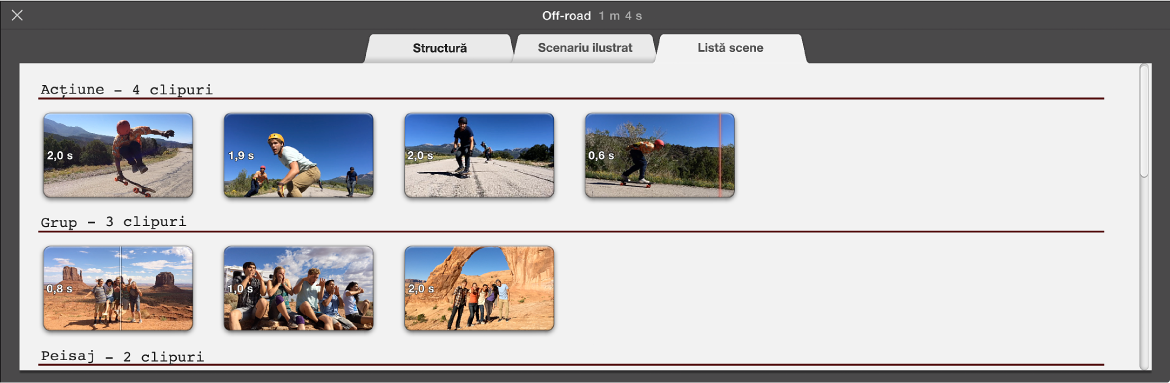
În aplicația iMovie
 pe Mac, deschideți un trailer și faceți clic pe fila Listă scene.
pe Mac, deschideți un trailer și faceți clic pe fila Listă scene.Pentru a deschide un trailer, faceți dublu clic pe acesta în vizualizarea Proiecte.
Procedați după cum urmează:
Adăugați un clip: trageți un clip din browser într-un spațiul substituent.
Schimbați un clip: trageți un clip nou din browser în clipul pe care doriți să-l schimbați.
Ștergeți un clip: selectați-l și apăsați tasta Ștergere.