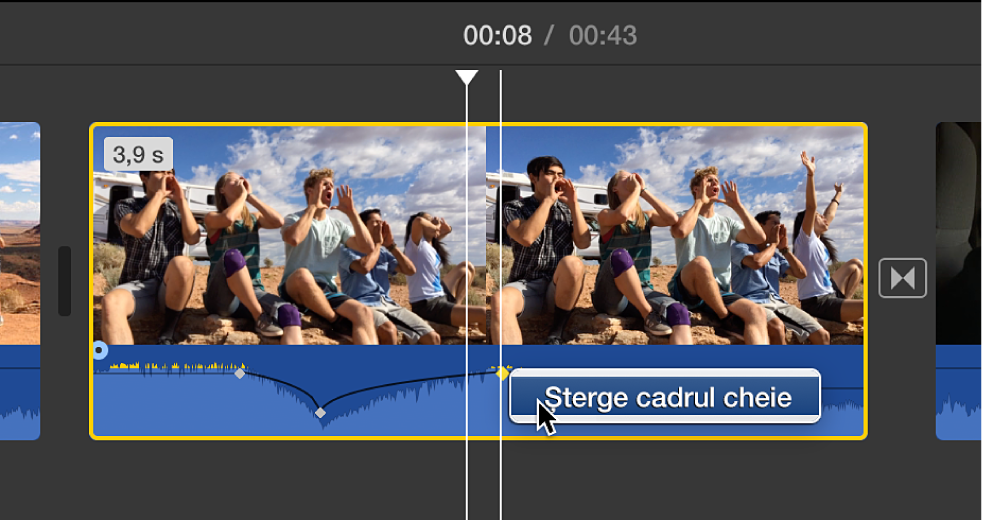Modificarea volumului audio în iMovie pe Mac
Pe măsură ce ajustați volumul unui clip din iMovie, forma de undă audio a acestuia își schimbă forma și culoarea pentru a reflecta ajustările dvs. Asigurați-vă că secțiunile de vârf ale undei audio nu apar galbene, ceea ce indică distorsiune sau roșii, ceea ce indică decupaj (distorsiune gravă). Dacă observați fie galben fie roșu în forma dvs. de undă audio, micșorați volumul până când întreaga undă audio devine verde. Dacă numai o porțiune din forma de undă este roșie sau galbenă, iar restul este verde, puteți să ajustați volumul părții respective din forma de undă.
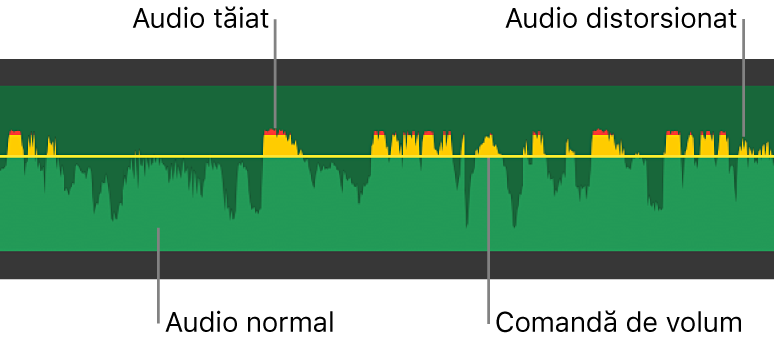
Dacă formele de undă nu apar în cronologie, faceți clic pe butonul Configurări din colțul dreapta sus al cronologiei și selectați caseta de validare Afișează formele de undă.
Modificați volumul într-un clip din cronologie
În aplicația iMovie
 pe Mac, selectați un clip audio (sau un clip video cu conținut audio) din cronologie.
pe Mac, selectați un clip audio (sau un clip video cu conținut audio) din cronologie.Trageți comanda de volum (linia orizontală care traversează unda audio) în sus sau în jos.
Când trageți, nivelul apare sub forma unei valori procentuale și undele audio își modifică forma pentru a reflecta ajustările.
Modificați volumul unei părți dintr-un clip
Puteți selecta un interval dintr-un clip și apoi puteți modifica volumul doar al părții respective din clip. Linia neagră orizontală care trece printr-o formă de undă indică volumul clipului audio.
În aplicația iMovie
 pe Mac, poziționați cursorul peste un clip din cronologie și țineți apăsată tasta R. Când cursorul devine cursor de selecție a intervalului
pe Mac, poziționați cursorul peste un clip din cronologie și țineți apăsată tasta R. Când cursorul devine cursor de selecție a intervalului  , trageți peste o parte din clip.
, trageți peste o parte din clip.În intervalul selectat, trageți comanda de volum (linia orizontală care traversează unda audio) în sus sau în jos.
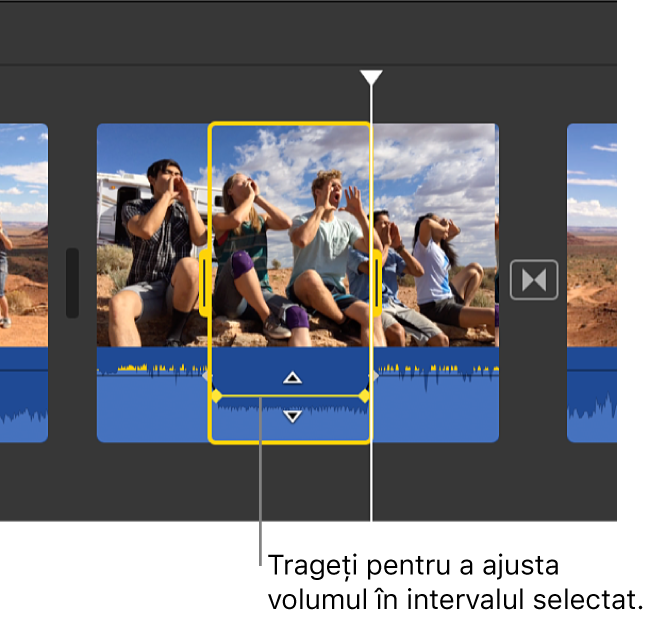
Doar volumul din selecția intervalului este modificat, iar iMovie adaugă automat un fondu la fiecare margine a selecției.
Activarea modului mut pentru volum
În aplicația iMovie
 pe Mac, selectați unul sau mai multe clipuri audio (sau clipuri video cu conținut audio) din cronologie.
pe Mac, selectați unul sau mai multe clipuri audio (sau clipuri video cu conținut audio) din cronologie.Faceți clic pe butonul Volum pentru a afișa comenzile pentru volum.

Faceți clic pe butonul Activează modul mut
 .
.Pentru a anula activarea modului mut, faceți clic din nou pe butonul Activează modul mut.
Ajustarea conținutului audio în timp prin intermediul cadrelor cheie
Puteți folosi cadre cheie pentru a reduce volumul unei părți a clipului, apoi a ridica volumul în timp. Cadrele cheie sunt marcaje pe care le puteți adăuga în anumite puncte dintr-un clip pentru a modifica volumul în acele puncte. Linia neagră orizontală care trece printr-o formă de undă indică volumul relativ al clipului audio.
În aplicația iMovie
 pe Mac, selectați un clip din cronologie cu conținut audio pe care doriți să îl ajustați în timp.
pe Mac, selectați un clip din cronologie cu conținut audio pe care doriți să îl ajustați în timp.În porțiunea cu unde audio ale clipului, mutați cursorul la linia de volum (linia orizontală) într-un punct unde doriți să adăugați un cadru cheie.
Pentru a adăuga un cadru cheie, țineți apăsată tasta Opțiune și faceți clic pe comanda de volum.
În timp ce țineți apăsată tasta Opțiune și cursorul este lângă comanda de volum, cursorul se transformă în cursor Adaugă cadru cheie. Puteți face clic pentru a adăuga cât de multe cadre cheie doriți la clip.
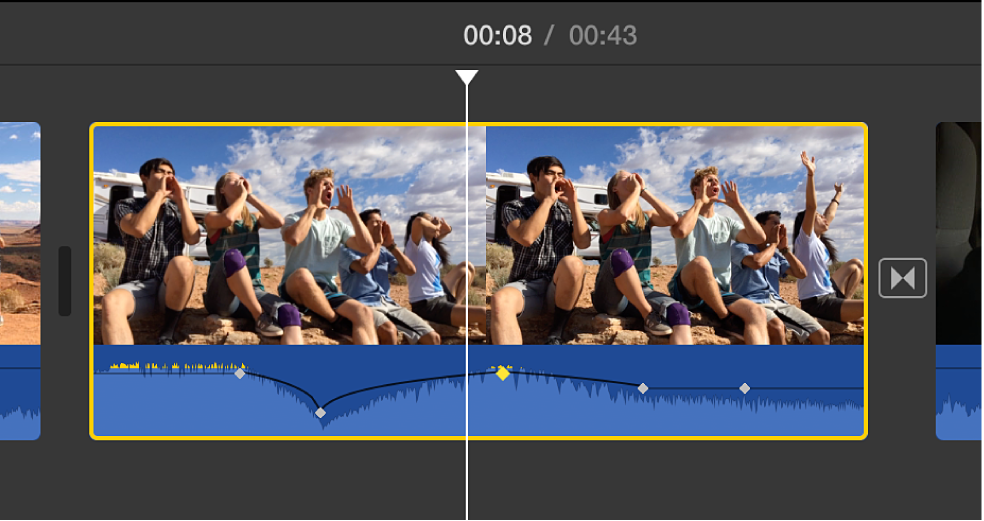
Notă: Trebuie să adăugați cel puțin două cadre cheie în clipul dvs. pentru a putea ajusta conținutul audio în timp, deoarece toate ajustările de volum sunt efectuate între două cadre cheie.
După ce ați adăugat cel puțin două cadre cheie, efectuați oricare dintre următoarele operațiuni:
Configurați volumul clipului la un cadru cheie: Trageți cadrul cheie în sus și în jos.
Configurați volumul clipului între două cadre cheie: Trageți comanda de volum între cadrele cheie în sus și în jos.
Pentru a șterge un cadru cheie, faceți control-clic pe un cadru cheie dintr-un clip din cronologie și alegeți Șterge cadru cheie din meniul de scurtături.