
Crearea unui efect de imagine în imagine în iMovie pe Mac
Un clip imagine în imagine este redat într-o fereastră peste alt clip. De exemplu, pentru a arăta pe cineva care narează acțiunea din clipul principal.
Adăugați un efect imagine în imagine
În aplicația iMovie
 pe Mac selectați un clip sau un interval pe care doriți să îl utilizați ca un clip imagine în imagine și trageți-l deasupra unui clip din cronologie.
pe Mac selectați un clip sau un interval pe care doriți să îl utilizați ca un clip imagine în imagine și trageți-l deasupra unui clip din cronologie.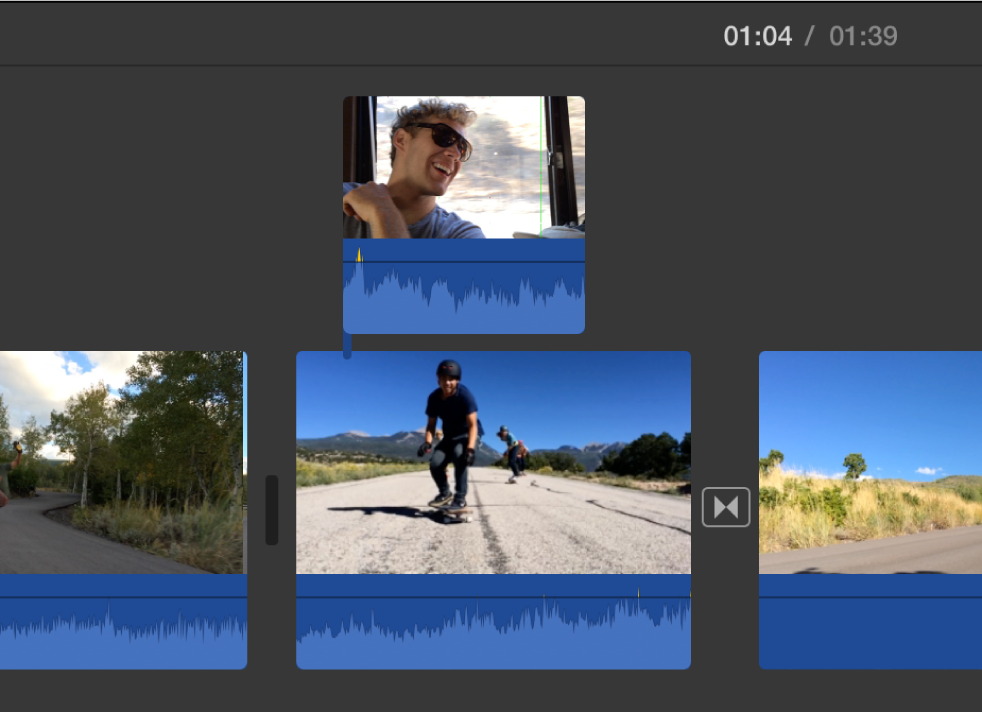
Când vedeți pictograma verde Adaugă (+), eliberați butonul mausului.
În cazul în care comenzile suprapunerii video nu sunt afișate, faceți clic pe butonul Configurări suprapunere video.

Faceți clic pe meniul pop-up din stânga și selectați Imagine în imagine.
În vizualizator, clipul imagine în imagine apare în fereastra intercalată din partea superioară a clipului la care este atașat.
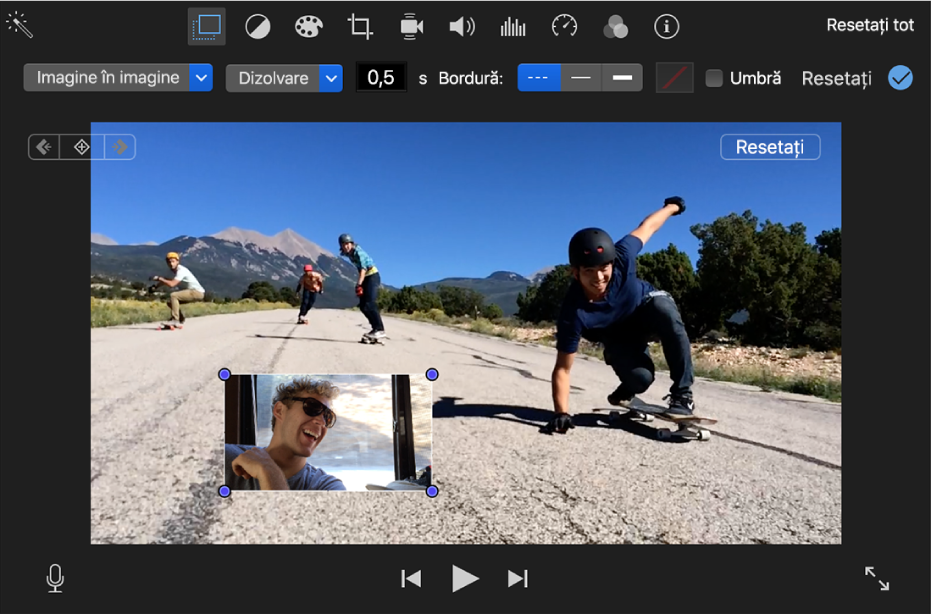
Pentru a repoziționa clipul imagine-în-imagine, trageți-l într-un loc diferit din cadrul clipului sau peste un alt clip. De asemenea, puteți să trageți extremitățile pentru a-l lungi sau pentru a-l scurta.
Pentru a aplica schimbarea, faceți clic pe butonul Aplică
 din comenzile pentru imagine în imagine.
din comenzile pentru imagine în imagine.
Ajustați un efect imagine în imagine
Puteți poziționa clipul imagine în imagine oriunde doriți în cronologie și puteți să îl redimensionați, să îi adăugați o bordură și să îl configurați pentru a apărea cu un efect de dizolvare, de zoom sau de permutare. De asemenea, clipul video inițial poate fi micșorat în fereastra imagine în imagine în timp ce conținutul video nou este redat în fundal.
În aplicația iMovie
 pe Mac, selectați din cronologie un clip cu un efect imagine în imagine.
pe Mac, selectați din cronologie un clip cu un efect imagine în imagine.În cazul în care comenzile imagine-în-imagine nu sunt afișate, faceți clic pe butonul Configurări suprapunere video.

Procedați după cum urmează:
Repoziționați clipul imagine în imagine: trageți fereastra imagine în imagine în vizualizator.
Ghidajele galbene apar pentru a vă ajuta să aliniați clipul cu centrele vertical și orizontal sau la marginile cadrului.
Redimensionați fereastra imagine în imagine: Trageți oricare dintre colțurile clipului din vizualizator.
Aplicați un efect la clipul imagine în imagine: Faceți clic pe meniul pop-up stil de tranziție și selectați Suprapunere, Zoom sau Permută.
Selectarea opțiunii Permutare face clipul principal să se micșoreze în fereastra imagine în imagine în timp ce clipul nou este redat la dimensiune integrală în fundal.
Configurați durata tranziției efectului: Tastați o valoare în câmpul pentru durata tranziției din dreapta meniului pop-up pentru stilul tranziției.
Adăugați o bordură la clipul imagine în imagine: Faceți clic pe butonul pentru tipul bordurii.
Conferiți clipul imagine în imagine o umbrire: Selectați caseta de validare Umbră.
Configurați culoarea bordurii: Faceți clic pe rezervorul de culori și selectați o culoare din fereastra Culori.
Pentru a aplica schimbările dvs., faceți clic pe butonul Aplică
 din comenzile pentru imagine în imagine.
din comenzile pentru imagine în imagine.
Animarea poziției unui clip imagine în imagine
Puteți anima poziția unui clip imagine în imagine astfel încât acesta să se miște pe măsură ce filmul este redat. Definiți calea pe care clipul imagine în imagine îl urmează prin configurarea cadrelor cheie la puncte specifice în timp.
În aplicația iMovie
 pe Mac, selectați un clip imagine în imagine din cronologie.
pe Mac, selectați un clip imagine în imagine din cronologie.În cazul în care comenzile imagine-în-imagine nu sunt afișate, faceți clic pe butonul Configurări suprapunere video.

Poziționați capul de redare în cadrul clipului imagine în imagine acolo unde doriți să stabiliți o poziție.
În vizualizator, faceți clic pe butonul Adaugă cadru cheie
 pentru a adăuga un cadru cheie.
pentru a adăuga un cadru cheie.Butonul Adaugă cadru cheie se modifică în butonul Șterge cadru cheie
 , indicând faptul că este configurat un cadru cheie la cadrul curent. Făcând clic pe butonul Șterge cadru cheie veți elimina cadrul cheie curent.
, indicând faptul că este configurat un cadru cheie la cadrul curent. Făcând clic pe butonul Șterge cadru cheie veți elimina cadrul cheie curent.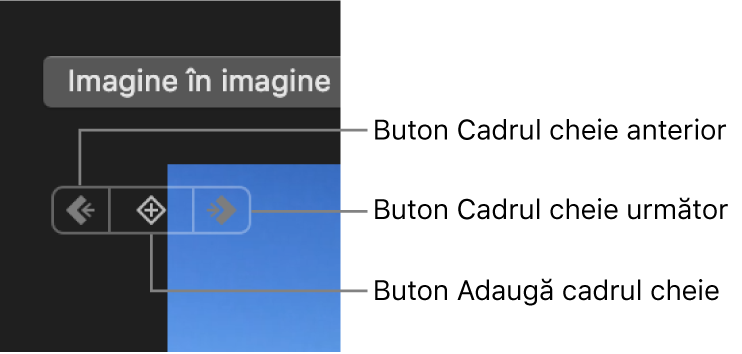
Dacă butonul Cadru cheie următor
 sau Cadru cheie anterior
sau Cadru cheie anterior  este întunecat, acest lucru înseamnă că nu există niciun cadru cheie în acea direcție din cronologie.
este întunecat, acest lucru înseamnă că nu există niciun cadru cheie în acea direcție din cronologie.Repoziționați capul de redare în cadrul clipului imagine în imagine acolo unde doriți să stabiliți altă poziție.
În vizualizator, ajustați poziția clipului imagine în imagine.
Continuați să survolați și să adăugați cadre cheie până când terminați.
Pentru a aplica schimbarea, faceți clic pe butonul Aplică
 din comenzile pentru imagine în imagine.
din comenzile pentru imagine în imagine.Atunci când redați filmul, clipul imagine în imagine se deplasează de-a lungul căii definite de către cadrele cheie pe care le setați.