
Importarea conținutului multimedia în iMovie de pe Mac-ul dvs.
Puteți importa conținut media - video, poze și audio - de pe Mac sau un dispozitiv de stocare conectat.
Importarea de conținut multimedia prin tragere din Finder
În Finder pe Mac, selectați un fișier, faceți Comandă-clic pentru a selecta mai multe fișiere sau selectați un dosar de fișiere.
În aplicația iMovie
 pe Mac, trageți selecția într-un eveniment în lista de biblioteci.
pe Mac, trageți selecția într-un eveniment în lista de biblioteci.Clipul sau clipurile apar în eveniment.
Importați conținut multimedia utilizând fereastra Importă
În cazul în care conținutul multimedia pe care doriți să-l importați se află pe un dispozitiv de stocare extern, conectați-l la Mac-ul dvs. și porniți-l.
În aplicația iMovie
 pe Mac, deschideți fereastra Importă făcând clic pe butonul Importă din bara de instrumente.
pe Mac, deschideți fereastra Importă făcând clic pe butonul Importă din bara de instrumente.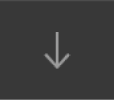
Dacă nu vedeți butonul Importă, faceți clic pe butonul Multimedia din bara de instrumente, apoi faceți clic pe butonul Importă.
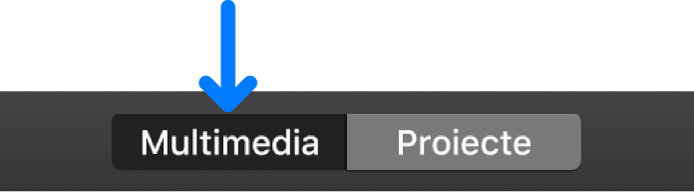
Dacă se deschide Transfer de imagini, Poze sau o altă aplicație foto, închideți fereastra.
În secțiunea Dispozitive din bara laterală a ferestrei Importă, selectați dispozitivul de pe care doriți să importați conținutul multimedia.
Conținutul dispozitivului apare într-o listă din partea de jos a ferestrei Importă. Puteți selecta fiecare clip din vizualizarea listă și o previzualizare a clipului selectat apare în partea de sus a ferestrei Importă.

Puteți efectua oricare dintre următoarele acțiuni:
Sortați clipurile din afișarea listă după date precum durata, data de creare, mărime și altele: Faceți clic pe anteturile de coloană din partea de sus a afișării listă.
Adăugați un dosar sau conținut multimedia utilizat frecvent în secțiunea Favorite: Trageți un dosar din lista din dreapta în secțiunea Favorite din bara laterală.
Eliminați un dosar din secțiunea Favorite: Faceți Control-clic pe dosar și alegeți Elimină din bara laterală din meniul de scurtături.
Pentru previzualiza conținutul video, deplasați cursorul deasupra previzualizării din partea sus a ferestrei Importă și faceți clic pe butonul Redă
 .
.De asemenea, puteți face clic pe butonul Anterior sau Următor pentru a trece la clipul anterior sau următor sau faceți clic și mențineți apăsat butonul Anterior sau Următor pentru a derula înapoi sau rapid înainte.
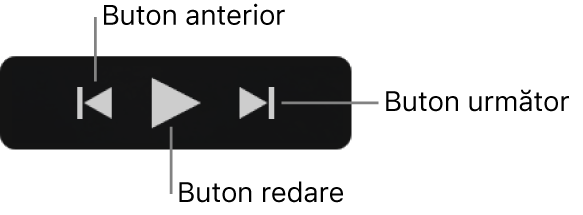
Pentru a specifica unde va fi stocat conținutul media importat, procedați după cum urmează:
Alegeți un eveniment existent: Faceți clic pe meniul pop-up „Importă în” din partea de sus a ferestrei Importă și selectați evenimentul.
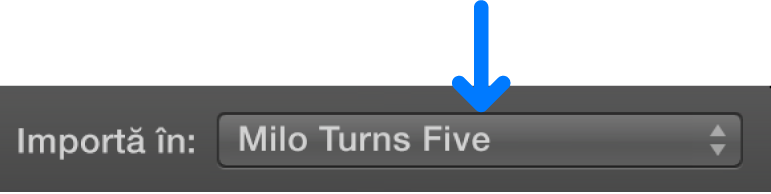
Creează un eveniment nou: Faceți clic pe meniul pop-up „Importă în”, selectați Eveniment nou, introduceți un nume pentru evenimentul nou și faceți clic pe OK.
Pentru a afla mai multe despre evenimente, consultați Organizarea conținutului multimedia și a evenimentelor în iMovie pe Mac.
Efectuați una dintre următoarele operațiuni:
Importați toate clipurile: Faceți clic pe Importă tot.
Importați clipurile selectate: Faceți comandă-clic pe fiecare clip pe care doriți să îl importați și faceți clic pe Importă selecție (va fi schimbat numele butonului Importă).
Fereastra Importă se închide și clipurile dvs. apar în eveniment. În funcție de lungimea fiecărui clip și de numărul clipurilor pe care îl importați, este posibil să vedeți un indicator de progres în colțul din dreapta sus al ferestrei atunci când clipurile sunt importate.
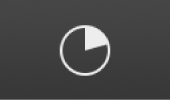
Puteți continua să lucrați în iMovie în timpul finalizării importării.
Sfat: Dacă aveți arhive de la camere, care au fost create cu versiuni anterioare de iMovie, puteți să le importați utilizând această metodă.