
Crearea unui efect de ecran divizat în iMovie pe Mac
Puteți conecta un clip la alt clip astfel încât ambele clipuri să fie redate în același timp, folosind un efect de ecran divizat. Puteți să selectați afișarea clipului conectat în stânga, în dreapta, deasupra sau dedesubtul cadrului și să specificați dacă respectivul clip conectat glisează în cadru. Dacă adăugați o tranziție prin glisare, îi puteți seta durata.
Crearea unui clip cu ecran divizat
În aplicația iMovie
 pe Mac, selectați un clip sau un interval pe care doriți să îl afișați simultan cu un alt clip și trageți-l deasupra unui clip din cronologie.
pe Mac, selectați un clip sau un interval pe care doriți să îl afișați simultan cu un alt clip și trageți-l deasupra unui clip din cronologie.Când vedeți pictograma verde Adaugă (+), eliberați butonul mausului.
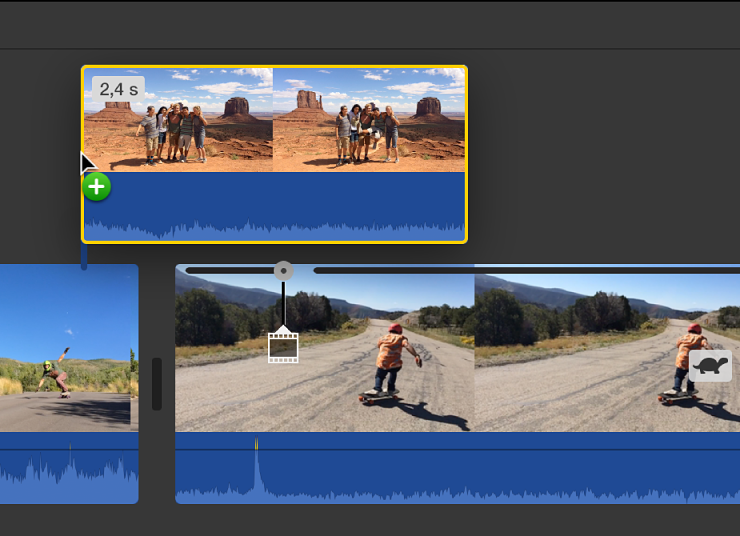
În cazul în care comenzile suprapunerii video nu sunt afișate, faceți clic pe butonul Configurări suprapunere video.

Faceți clic pe meniul pop-up din stânga și selectați Ecran divizat.
Comenzile ecranului divizat apar deasupra vizualizatorului, iar versiunile decupate ale ambelor clipuri apar în vizualizator.
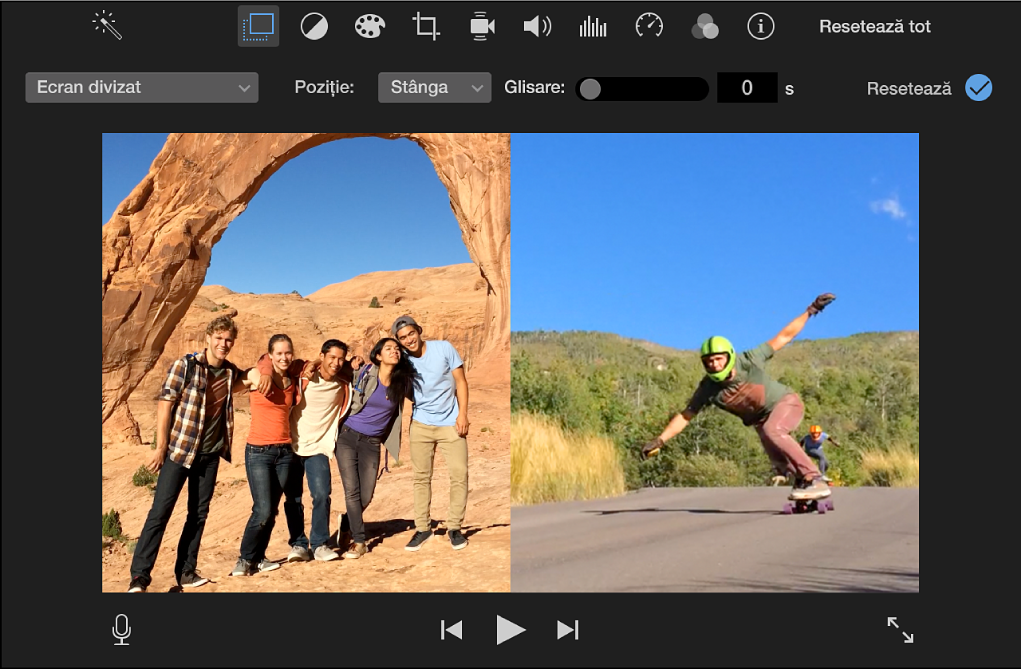
Pentru a modifica momentul în care apare efectul de ecran divizat, trageți clipul ecranului divizat în cronologie astfel încât să fie conectat la alt loc din clipul de mai jos sau trageți-l peste un alt clip. De asemenea, puteți să trageți extremitățile pentru a-l lungi sau pentru a-l scurta.
Pentru a aplica modificarea, faceți clic pe butonul Aplică
 din comenzile ecranului divizat.
din comenzile ecranului divizat.
Ajustarea unui clip cu ecran divizat
În aplicația iMovie
 pe Mac, selectați un clip cu ecran divizat din cronologie.
pe Mac, selectați un clip cu ecran divizat din cronologie.În cazul în care comenzile ecranului divizat nu sunt afișate, faceți clic pe butonul Configurări suprapunere video.

Procedați după cum urmează:
Stabilirea poziției clipului conectat în cadru: Faceți clic pe meniul pop-up Poziție și alegeți o opțiune.
Adăugați o tranziție prin glisare și configurați durata sa: Trageți glisorul Glisare.
Dacă durata tranziției este configurată la zero, nu apare nicio tranziție.
Pentru a aplica modificările, faceți clic pe butonul Aplică
 din comenzile ecranului divizat.
din comenzile ecranului divizat.