
Anotar um PDF na Pré‑visualização no Mac
Embora não seja possível editar o texto de um PDF na Pré‑visualização, pode utilizar as ferramentas de marcação para fazer comentários ou anotar algo de que pretenda lembrar-se. As ferramentas de edição na barra de ferramentas de marcação são ideais para colaborar com outros — use-as para sugerir alterações a um PDF e para responder a sugestões.
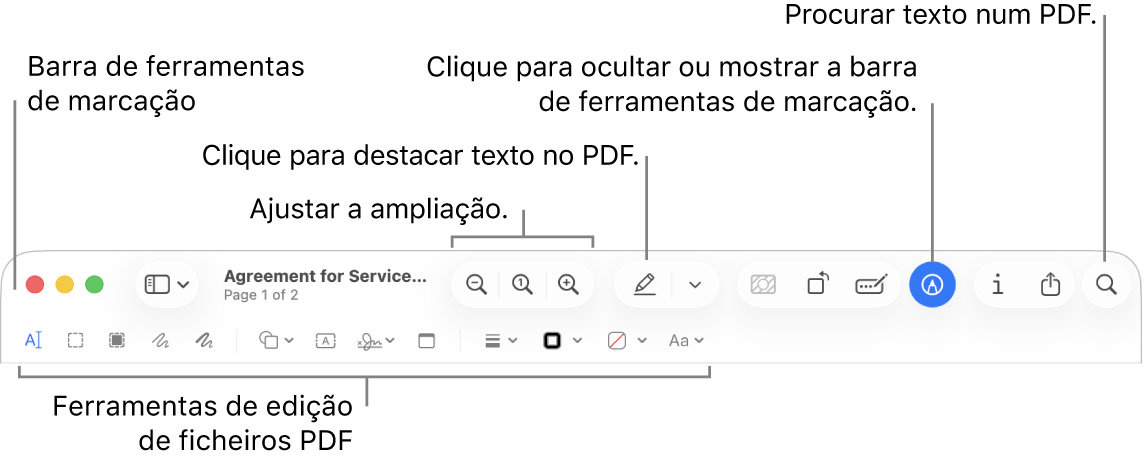
Abra a aplicação Pré‑visualização
 no Mac.
no Mac.Abra o ficheiro PDF que pretende anotar.
Clique em
 (se a barra de ferramentas de marcação não estiver visível).
(se a barra de ferramentas de marcação não estiver visível).Use as ferramentas na barra de ferramentas para marcar o ficheiro PDF.
Nota: para guardar um PDF e permitir que as anotações sejam editadas posteriormente, selecione uma das seguintes opções: Ficheiro > Guardar, Ficheiro > Exportar ou Ficheiro > Exportar para PDF. (Os ficheiros PDF também são guardados com anotações editáveis quando são guardados automaticamente.) Para guardar um PDF e unificar anotações (para que não possam ser editadas), selecione Ficheiro > Imprimir e, depois, selecione “Guardar como PDF”.
Ferramenta
Descrição
Selecionar texto

Selecione texto para copiar ou apagar. Consulte Selecionar e copiar texto num PDF.
Selecionar em retângulo

Selecione uma área retangular numa imagem para copiar ou apagar.
Revisão da seleção

Selecione texto para o remover permanentemente da vista. Pode alterar a revisão conforme edita, mas logo que feche o documento, a revisão torna-se permanente.
Desenho

Desenhe uma forma com um único traço.
Se o desenho for reconhecido como uma forma padrão, é substituído por essa forma; para usar o desenho, escolha-o na paleta apresentada.
Desenhar

Desenhe uma forma usando um único traço. Prima com mais firmeza no trackpad para desenhar uma linha mais grossa e escura.
Esta ferramenta aparece apenas em computadores com um trackpad Force Touch.
Formas

Clique numa forma e, em seguida, arraste-a para o local pretendido. Para redimensionar a forma, use os puxadores azuis. Se tiver puxadores verdes, use-os para alterar a forma.
Pode adicionar uma forma em destaque ou lente do zoom utilizando as seguintes ferramentas:
Destaque
 : arraste o destaque para o local pretendido. Para redimensioná-lo, use os puxadores de seleção.
: arraste o destaque para o local pretendido. Para redimensioná-lo, use os puxadores de seleção.Ampliação

Texto

Digite o texto e, em seguida, arraste a caixa de texto para o local pretendido.
Destacar seleção

Realce texto destacado.
Assinatura

Se as assinaturas estiverem listadas, clique numa e, em seguida, arraste-a para onde pretender. Para redimensioná-lo, use os puxadores de seleção.
Para criar uma nova assinatura, consulte Preencher e assinar formulários PDF na Pré‑visualização no Mac.
Nota

Digite o texto. Para alterar a cor da nota, prima Controlo enquanto clica na nota e, em seguida, escolha uma cor. Para mover a nota, arraste‑a para um local diferente.
Estilo da forma

Alterar a espessura e tipo de linhas utilizadas numa forma ou adicionar uma sombra.
Cor da moldura

Alterar a cor das linhas utilizadas numa forma.
Cor de preenchimento

Alterar a cor que é utilizada dentro de uma forma.
Estilo de texto

Alterar o tipo de letra ou o estilo e cor do tipo de letra.
Rodar para a esquerda
 ou rodar para a direita
ou rodar para a direita 
Clique em
 para rodar um elemento para a esquerda. Continue a clicar para continuar a rodar.
para rodar um elemento para a esquerda. Continue a clicar para continuar a rodar.Para rodar um elemento para a direita, prima e mantenha premida a tecla Opção e, em seguida, clique em
 até que termine de rodar o elemento.
até que termine de rodar o elemento.Recortar

Ocultar parte de um ficheiro PDF. Clique e arraste sobre um ficheiro PDF para que apareça um fotograma. Arraste os puxadores de canto até à área que pretende manter visível dentro do contorno da moldura. Pode ainda arrastar a moldura para a reposicionar. Quando estiver tudo pronto, clique em
 .
.Preencher formulário

Digite o texto nos campos de um formulário em PDF.