
Ver ficheiros PDF e imagens na Pré‑visualização no Mac
Pode visualizar ficheiros PDF e imagens na aplicação Pré‑visualização e alterar como os documentos são apresentados na janela da aplicação Pré‑visualização.
Ver ficheiros PDF ou imagens
Quando abre um PDF com várias páginas, pode visualizar miniaturas de todas as páginas na barra lateral.
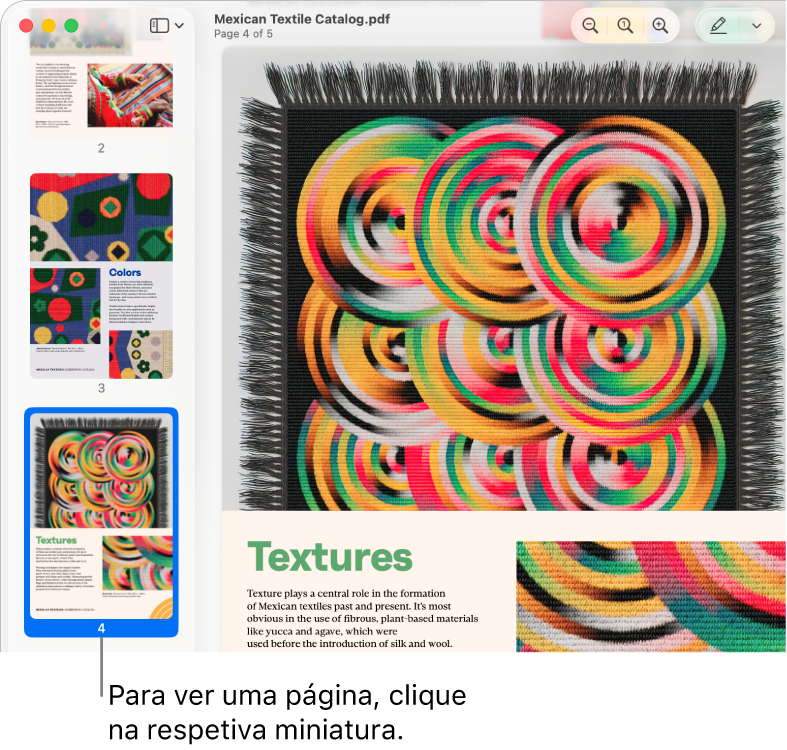
Abra a aplicação Pré‑visualização
 no Mac.
no Mac.Abra um ficheiro PDF ou uma imagem que pretende ver.
Proceda de qualquer uma das seguintes formas:
Mostrar miniaturas: selecione Visualização > Miniaturas ou Visualização > Folha de contactos.
Mostrar o índice de um documento (se tiver um): selecione Visualização > Índice.
Fechar a barra lateral: selecione Visualização > Ocultar barra lateral.
Mostrar páginas numa deslocação contínua: selecione Visualização > Deslocação contínua.
Mostrar uma página de cada vez: selecione Visualização > Simples.
Mostrar duas páginas lado a lado: selecione Visualização > Duas páginas.
Deslocar-se nas páginas: passe dois dedos para cima ou para baixo no trackpad.
Ir para uma página específica: clique numa miniatura ou selecione Ir > Ir para a página.
Ir para a página anterior ou seguinte: clique em
 ou
ou  na barra de ferramentas da Pré‑visualização. (Caso os botões não estejam visíveis, selecione Visualização > Personalizar barra de ferramentas e, depois, adicione-os.) Se o Mac tiver um trackpad Force Touch, pode acelerar a deslocação nas páginas anteriores e seguintes premindo e mantendo premido o botão e, em seguida, aumentando a pressão; quando mais pressão aplicar, mais rápida será a deslocação nas páginas.
na barra de ferramentas da Pré‑visualização. (Caso os botões não estejam visíveis, selecione Visualização > Personalizar barra de ferramentas e, depois, adicione-os.) Se o Mac tiver um trackpad Force Touch, pode acelerar a deslocação nas páginas anteriores e seguintes premindo e mantendo premido o botão e, em seguida, aumentando a pressão; quando mais pressão aplicar, mais rápida será a deslocação nas páginas.
Nota: com o macOS 15 ou posterior, pode ver imagens HDR (gama dinâmica alta) na Pré‑visualização. As imagens HDR mostram uma maior gama de níveis de brilho e cores, para que a apresentação da imagem seja mais vibrante e realista. Quando vê a mesma imagem HDR na Pré‑visualização e noutra aplicação (como a Vista rápida), a Pré‑visualização mostra a imagem apenas em HDR se estiver em primeiro plano.
Alterar a apresentação das miniaturas
Pode visualizar as miniaturas de um PDF de forma a ver uma versão mais pequena de várias páginas.
Abra a aplicação Pré‑visualização
 no Mac.
no Mac.Proceda de qualquer uma das seguintes formas:
Visualizar miniaturas: selecione Visualização > Miniaturas ou Visualização > Folha de contactos.
Alterar o tamanho das miniaturas: selecione Visualização > Miniaturas e, depois, arraste o separador da barra lateral para a esquerda ou para a direita, para alterar a largura da barra lateral.
Comprimir ou expandir miniaturas de PDF: clique na seta junto ao nome de ficheiro do PDF na barra lateral.
Ampliar ou reduzir
Abra a aplicação Pré‑visualização
 no Mac.
no Mac.Abra um ficheiro PDF ou uma imagem que pretende ver.
Proceda de qualquer uma das seguintes formas:
Ampliar ou reduzir: selecione Visualização > Ampliar, ou Visualização > Reduzir. Em alguns trackpads, é possível juntar ou afastar o polegar e o indicador no trackpad. Consulte Ver e personalizar gestos do rato ou do trackpad.
Visualizar o tamanho original de uma página ou imagem: selecione Visualização > Tamanho real.
Ampliar uma secção específica de um PDF ou de uma imagem: selecione Ferramentas > Seleção em retângulo, selecione a secção e, depois, selecione Visualização > Ampliar seleção. Para ver novamente o documento em tamanho real, selecione Visualização > Tamanho real.
Visualizar uma página numa percentagem específica do tamanho original: digite a percentagem no campo “Escala” da barra de ferramentas.
Caso não veja o campo “Escala”, selecione Visualização > Personalizar barra de ferramentas e, em seguida, arraste o campo “Escala” para a barra de ferramentas.
Ampliar uma área num PDF ou imagem: selecione Ferramentas > Mostrar lupa e, depois, desloque o cursor sobre a área que pretende ampliar. Para parar a ampliação, selecione Ferramentas > Ocultar lupa ou prima a tecla Esc.