
Anotar um PDF na Pré‑visualização no Mac
Embora não seja possível editar o texto de um PDF na Pré‑visualização, pode utilizar as ferramentas de marcação para fazer comentários ou anotar algo de que pretenda lembrar-se. As ferramentas de edição na barra de ferramentas de marcação são ideais para colaborar com outros — use-as para sugerir alterações a um PDF e para responder a sugestões.
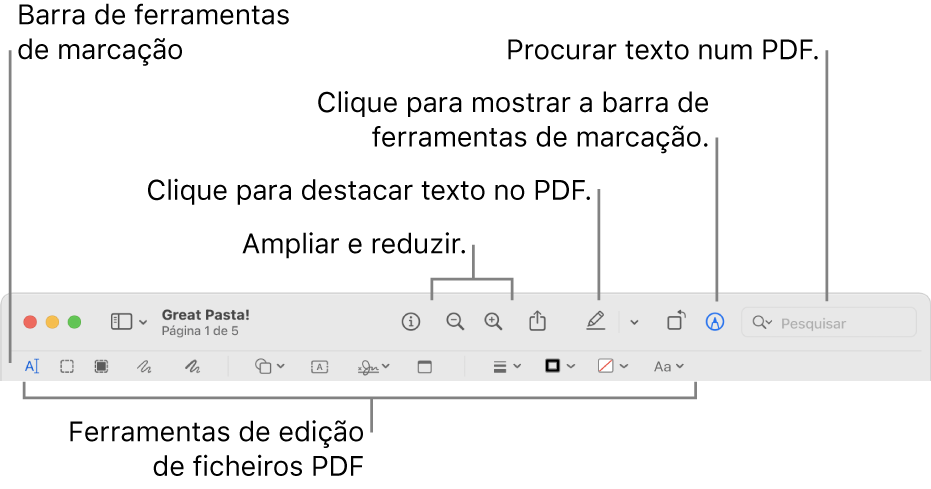
Na aplicação Pré‑visualização
 no Mac, clique no botão “Mostrar barra de ferramentas de marcação”
no Mac, clique no botão “Mostrar barra de ferramentas de marcação”  (caso a barra de ferramentas de marcação não esteja visível).
(caso a barra de ferramentas de marcação não esteja visível).Use as ferramentas na barra de ferramentas para marcar o PDF (ou use a Touch Bar).
Ferramenta
Descrição
Selecionar texto

Selecione texto para copiar ou apagar. Consulte Selecionar e copiar texto num PDF.
Selecionar em retângulo

Selecione uma área retangular numa imagem para copiar ou apagar.
Revisão da seleção

Selecione texto para o remover permanentemente da vista. Pode alterar a revisão conforme edita, mas logo que feche o documento, a revisão torna-se permanente. Para salvaguardar o documento original, crie um duplicado para revisão.
Desenho

Desenhe uma forma com um único traço.
Se o desenho for reconhecido como uma forma padrão, é substituído por essa forma; para usar o desenho, escolha-o na paleta apresentada.
Desenhar

Desenhe uma forma usando um único traço. Prima com mais firmeza no trackpad para desenhar uma linha mais grossa e escura.
Esta ferramenta aparece apenas em computadores com um trackpad Force Touch.
Formas

Clique numa forma e, em seguida, arraste-a para o local pretendido. Para redimensionar a forma, use os puxadores azuis. Se tiver puxadores verdes, use-os para alterar a forma.
Pode ampliar e destacar formas utilizando as ferramentas seguintes.
Ampliação

Destaque
 : arraste o destaque para o local pretendido. Para redimensioná-lo, use os puxadores de seleção.
: arraste o destaque para o local pretendido. Para redimensioná-lo, use os puxadores de seleção.
Consulte Rodar e modificar formas adicionadas a um ficheiro PDF.
Texto

Digite o texto e, em seguida, arraste a caixa de texto para o local pretendido.
Assinatura

Se as assinaturas estiverem listadas, clique numa e, em seguida, arraste-a para onde pretender. Para redimensioná-lo, use os puxadores de seleção.
Para criar uma nova assinatura, clique na ferramenta Assinar, clique em “Criar assinatura” se aparecer e, em seguida, clique em como pretende criar a assinatura:
Usar um trackpad: clique no texto quando lhe for solicitado, assine no trackpad com o dedo, prima qualquer tecla quando terminar e, em seguida, clique em OK. Caso não goste dos resultado, clique em Limpar e tente novamente.
Se o seu trackpad suportar a funcionalidade, prima o dedo com mais firmeza no trackpad para assinar com uma linha mais grossa e escura.
Usar a câmara integrada do computador Mac: segure a assinatura (num papel branco) em frente à câmara de forma a que a assinatura esteja nivelada com a linha azul na janela. Quando a assinatura surgir na janela, clique em OK. Caso não goste dos resultado, clique em Limpar e tente novamente.
Usar o iPhone ou iPad: clique em “Selecionar dispositivo” para selecionar um dispositivo (se mais de um estiver disponível). No dispositivo, use o dedo ou o Apple Pencil (no iPad) para assinar o seu nome. Caso não goste do resultado, toque em Limpar e tente novamente. Quando estiver pronto, toque em OK.
Os dispositivos têm de cumprir os requisitos do sistema do Continuidade. Consulte o artigo do Suporte Apple Requisitos de sistema de Continuidade para Mac, iPhone, iPad, iPod touch e Apple Watch.
Se usar o VoiceOver, o leitor de ecrã integrado no Mac, pode adicionar uma descrição de uma assinatura quando criar uma. Isso é particularmente útil se criar várias assinaturas e necessitar de as distinguir para garantir que usa a assinatura pretendida. Antes de clicar ou tocar em OK, clique no menu pop-up Descrição e, em seguida, selecione uma descrição, tal como Iniciais ou selecione Personalizar para criar a sua própria descrição. Quando estiver pronto para assinar um documento PDF, navegue na lista de assinaturas com o VoiceOver. Quando ouvir a descrição da assinatura que pretende usar, prima VO + barra de espaço para a selecionar.
Se utilizar iCloud Drive, as assinaturas estão disponíveis nos outros computadores Mac que tenham iCloud Drive ativado.
Para apagar uma assinatura, mova o cursor sobre a mesma
 (à direita de assinatura). A assinatura já não está disponível para ser usada em qualquer aplicação em que pode adicionar uma assinatura.
(à direita de assinatura). A assinatura já não está disponível para ser usada em qualquer aplicação em que pode adicionar uma assinatura.Consulte Preencher um formulário em PDF.
Nota

Digite o texto. Para alterar a cor da nota, prima Controlo enquanto clica na nota e, em seguida, escolha uma cor. Para mover a nota para um local diferente, arraste-a.
Estilo da forma

Alterar a espessura e tipo de linhas utilizadas numa forma e adicione uma sombra.
Cor da moldura

Alterar a cor das linhas utilizadas numa forma.
Cor de preenchimento

Alterar a cor que é utilizada dentro de uma forma.
Estilo de texto

Alterar o tipo de letra ou o estilo e cor do tipo de letra.
Anotar



Anote um elemento com um desenho usando um iPhone


 e, em seguida, escolha um dispositivo. A ferramenta poderá aparecer realçada para mostrar que o dispositivo está ligado. Para desligar o dispositivo sem o utilizar, clique novamente na ferramenta.
e, em seguida, escolha um dispositivo. A ferramenta poderá aparecer realçada para mostrar que o dispositivo está ligado. Para desligar o dispositivo sem o utilizar, clique novamente na ferramenta.Os dispositivos têm de cumprir os requisitos do sistema do Continuidade. Consulte o artigo do Suporte Apple Requisitos de sistema de Continuidade para Mac, iPhone, iPad, iPod touch e Apple Watch.