
Alterar e melhorar um vídeo na aplicação Fotografias no Mac
Pode ajustar e melhorar vídeos para efetuar correções de cor mais precisas ou criar efeitos visuais impressionantes. Também é possível visualizar, reproduzir e editar vídeos HDR de 10 bits (codificação HLG). As ferramentas de edição da aplicação Fotografias alteram o aspeto dos vídeos tal como acontece com as fotografias. Pode melhorar a cor, aplicar filtros e até mesmo recortar e endireitar vídeos. As alterações que efetuar afetarão o vídeo inteiro (não é possível efetuar alterações a apenas uma parte).
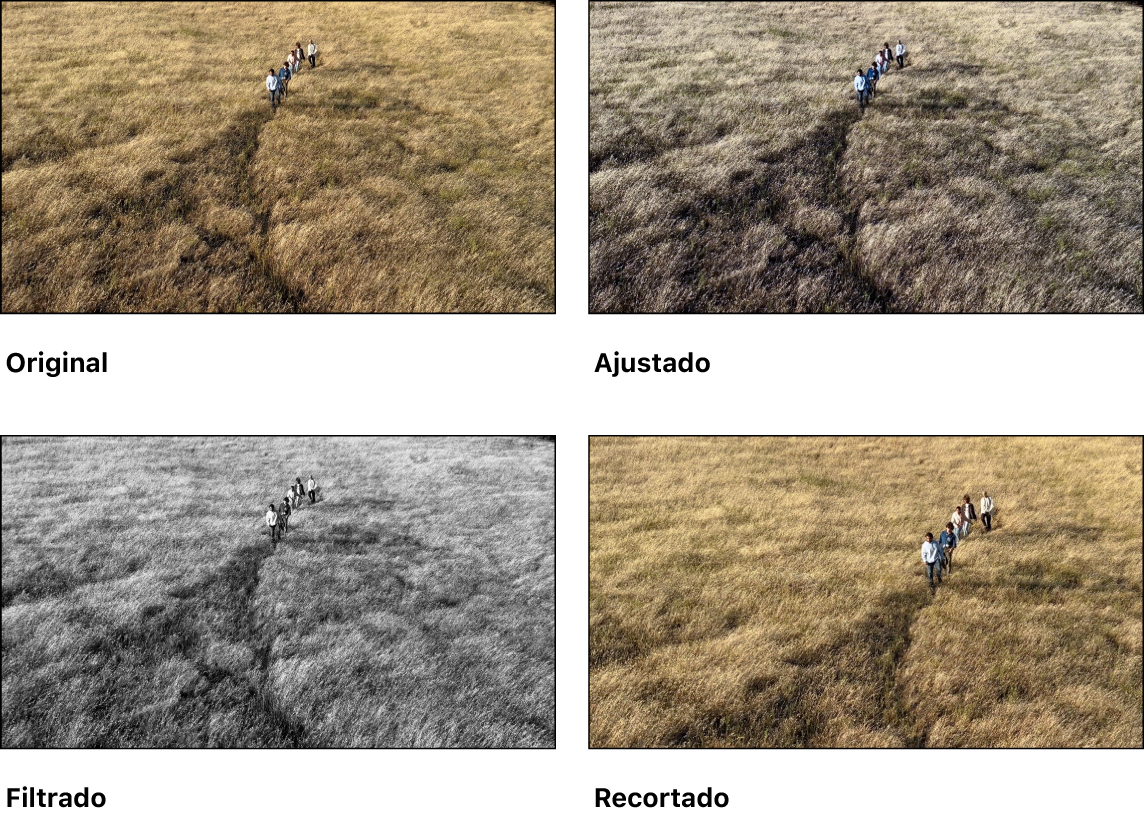
Também pode usar as ferramentas de otimização automática e rotação na barra de ferramentas de edição para alterar os vídeos. Consulte Noções básicas de edição na aplicação Fotografias no Mac.
Editar um vídeo
Pode ajustar a luz, cor, etc., para atingir o aspeto que pretende. (não é possível usar a ferramenta de retoque ou de olhos vermelhos para alterar o vídeo, esses ajustes aparecem esbatidos no painel Ajustar.) Aplicar ajustes a um vídeo não altera a filmagem original; pode restabelecer o aspeto original do vídeo a qualquer momento.
Abra a aplicação Fotografias
 no Mac.
no Mac.Faça duplo clique num vídeo para o abrir e, em seguida, clique em “Editar” na barra de ferramentas.
Clique em “Ajustar” na barra de ferramentas para mostrar as opções de ajuste e, em seguida, proceda de uma das seguintes formas:
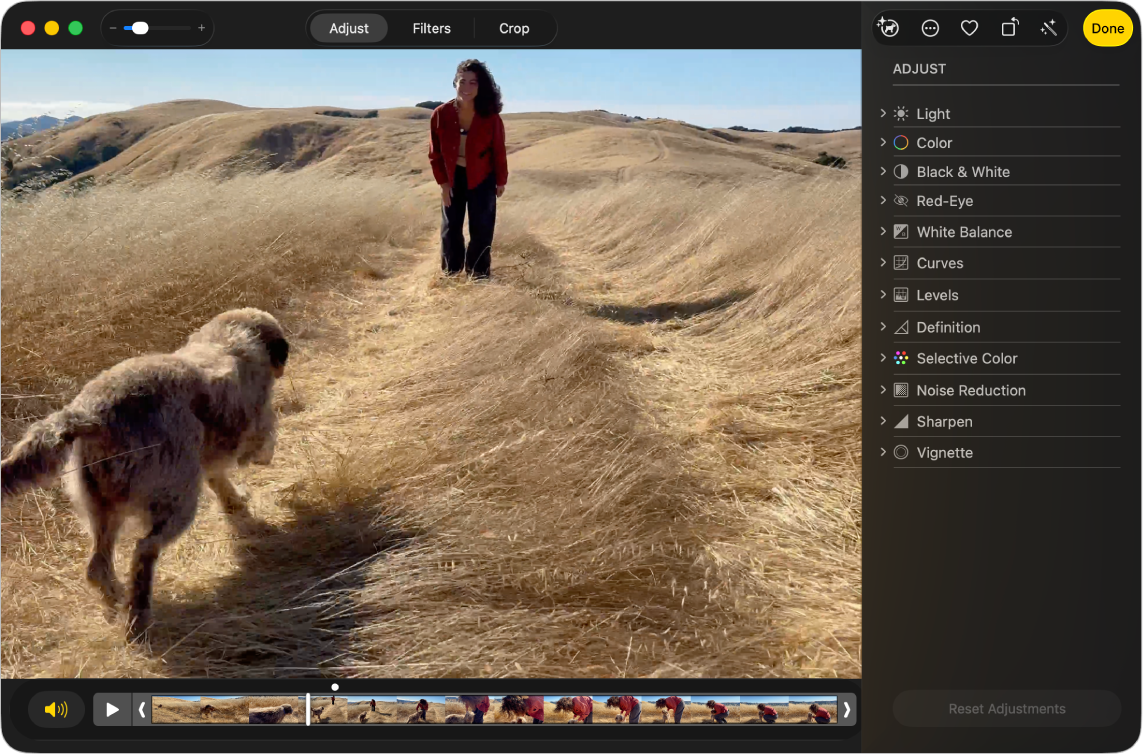
Editar áudio espacial com mistura de áudio em vídeos filmados no iPhone 16 e iPhone 16 Pro
Quando filma um vídeo em modelos de iPhone 16, este grava vários formatos, como áudio espacial e estéreo, para permitir uma maior personalização do áudio. Se gravar um vídeo com o áudio espacial ativado, pode editar posteriormente o som do vídeo no Mac (por exemplo, reduzir o ruído de fundo para destacar o som da pessoa que está a falar para a câmara).
Abra a aplicação Fotografias
 no Mac.
no Mac.Faça duplo clique num vídeo que tenha sido filmado com um iPhone 16 e, em seguida, clique em “Editar” na barra de ferramentas.
Em “Mistura de áudio”, escolha uma das seguintes opções:
Normal: reproduza o áudio original que gravou.
Em primeiro plano: reduza os sons e vozes de fontes não visíveis no enquadramento do vídeo.
Estúdio: reduza os sons de fundo e a reverberação para dar ao som uma qualidade ao estilo de um estúdio profissional.
Cinematográfico: coloque todas as vozes na faixa frontal e deixe os ruídos ambiente em surround, como o áudio nos filmes.
Arraste o nivelador “Intensidade” por baixo do vídeo para reduzir ou aumentar o efeito.
Encontrará mais informação acerca do áudio espacial em Alterar as opções de gravação de som no Manual de Utilização do iPhone
Reproduzir a uma velocidade mais lenta
Pode diminuir a velocidade de vídeos que foram capturados com uma taxa de fotogramas elavada para obter um efeito dramático.
Abra a aplicação Fotografias
 no Mac.
no Mac.Faça duplo clique num vídeo para o abrir e, em seguida, clique em “Editar” na barra de ferramentas.
Clique em “Ajustar” na barra de ferramentas, clique no menu pop‑up no canto inferior direito do vídeo e, depois, selecione uma velocidade de reprodução:
Velocidade normal: reproduza o vídeo à velocidade normal. Esta opção está sempre visível
Metade da velocidade: reduza a velocidade do vídeo para metade. Disponível se tiver capturado o vídeo a, pelo menos, 60 fotogramas por segundo.
Um quarto da velocidade: reduza a velocidade do vídeo para um quarto. Disponível se tiver capturado o vídeo a, pelo menos, 120 fotogramas por segundo.
Um quinto da velocidade: reduza a velocidade do vídeo para um quinto ou para 24 fotogramas por segundo. Disponível se tiver capturado o vídeo a, pelo menos, 120 fotogramas por segundo.
Nota: as opções de reprodução disponíveis dependem do formato do vídeo que filmou. Quanto maior for o formato que capturar, mais opções estão disponíveis.
Aplicar um filtro a um vídeo
Também é possível aplicar um filtro a um vídeo para criar um aspeto mais frio ou mais quente ou aplicar um efeito especial a preto e branco. Quando aplica o filtro, pode ajustar a quantidade de filtro que aparece.
Abra a aplicação Fotografias
 no Mac.
no Mac.Faça duplo clique num vídeo para o abrir e, em seguida, clique em “Editar” na barra de ferramentas.
Clique em Filtros na barra de ferramentas e, em seguida, clique no filtro que pretende e arraste o nivelador para alterar o aspeto do filtro.
Consulte Adicionar filtros a fotografias e vídeos.
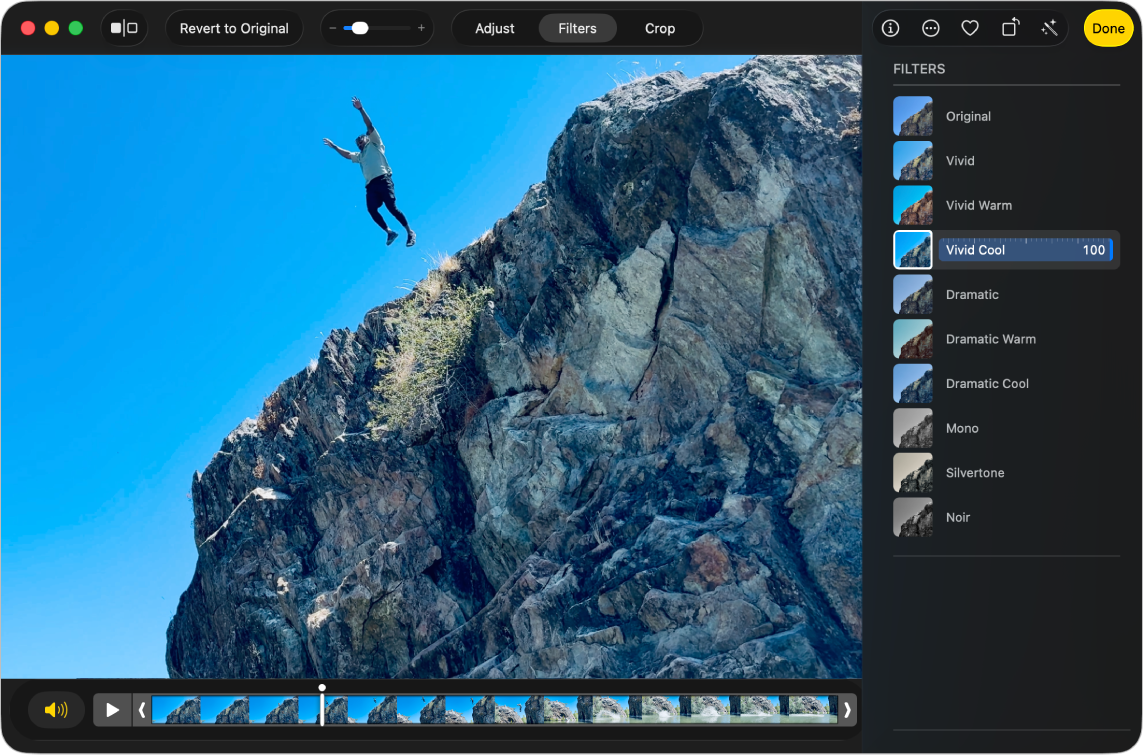
Encurtar um vídeo
É possível encurtar um clip de vídeo para que comece e pare em locais específicos. Encurtar um vídeo não apaga qualquer parte do mesmo; pode sempre recuperar a totalidade do vídeo.
Abra a aplicação Fotografias
 no Mac.
no Mac.Faça duplo clique num vídeo para o abrir e, em seguida, clique em “Editar” na barra de ferramentas.
Clique em “Ajustar” na barra de ferramentas e, em seguida, arraste os puxadores de encurtar em qualquer uma das extremidades para encurtar o vídeo.

Para selecionar um fotograma de cartaz para o vídeo, arraste o cursor de reprodução para o local pretendido e, em seguida, selecione Imagem > Usar como fotograma de cartaz.
Para cancelar o encurtamento, arraste os puxadores de encurtamento para a posição original. Também pode clicar em “Restabelecer original” na barra de ferramentas, a qual remove todos os ajustes efetuados ao vídeo.
Recortar ou endireitar um vídeo
Também pode recortar ou endireitar um vídeo para centrar ou alterar o enquadramento do vídeo. Também pode endireitar um vídeo se o vídeo tiver sido gravado enviesado.
Abra a aplicação Fotografias
 no Mac.
no Mac.Faça duplo clique num vídeo para o abrir e, em seguida, clique em “Editar” na barra de ferramentas.
Clique em “Recortar” na barra de ferramentas e, em seguida, arraste o retângulo de seleção para aumentar a área que quer manter na imagem.
Também pode arrastar a roda de inclinação para ajustar o ângulo do vídeo. Consulte Recortar e endireitar fotografias.
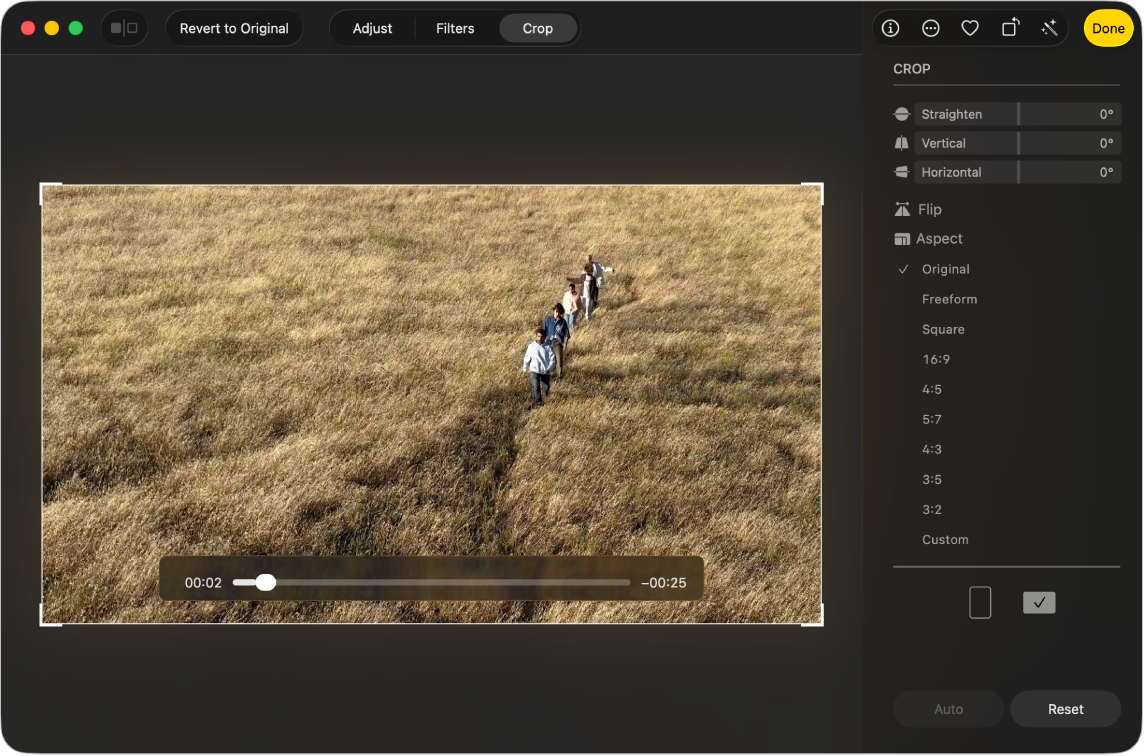
Também pode clicar em Automático para endireitar o vídeo automaticamente. Para cancelar o recorte, clique em Repor.
Alterar um vídeo em câmara lenta
Com um iPhone ou iPad, é possível capturar vídeo em câmara lenta com o modo de câmara lenta. Na aplicação Fotografias no Mac, pode alterar quando um vídeo filmado no modo de câmara lenta abranda ou acelera novamente.
Abra a aplicação Fotografias
 no Mac.
no Mac.Faça duplo clique numa fotografia ou vídeo em câmara lenta e, depois, clique em “Editar” na barra de ferramentas.
Clique em “Ajustar” na barra de ferramentas e, depois, arraste as barras verticais por baixo do visualizador de fotogramas para mudar o ponto em que o vídeo começa a abrandar e a acelerar novamente.
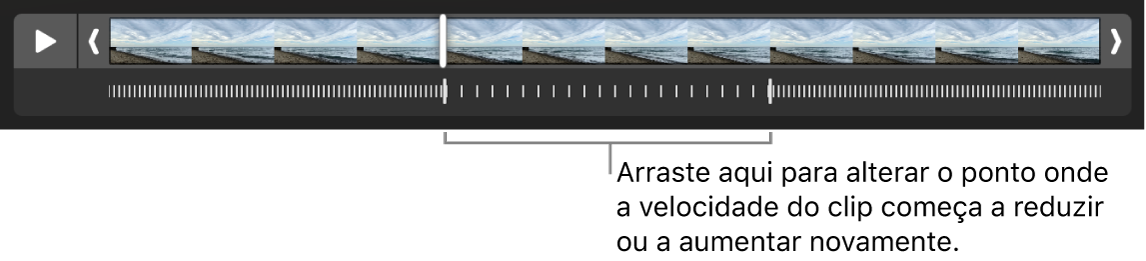
Depois de editar um vídeo em câmara lenta, pode restabelecer a versão original clicando em “Restabelecer original”, que remove todos os ajustes efetuados ao vídeo.