
Exportar fotografias, vídeos, diaporamas e recordações no Mac
Pode exportar fotografias, vídeos, diaporamas e recordações, para depois os importar noutra aplicação e poder ver e trabalhar com esses elementos.
Exportar fotografias num determinado formato
A forma mais fácil de exportar fotografias consiste em arrastá-las para uma localização no Finder. Também pode usar o comando “Exportar”, que permite especificar o formato do ficheiro, o nome do ficheiro e definições de organização das subpastas. Pode escolher o tamanho e formato das fotografias exportadas. Também é possível exportar uma Live Photo como imagem estática.
Abra a aplicação Fotografias
 no Mac.
no Mac.Selecione o elemento que pretende importar.
Selecione Ficheiro > Exportar > Exportar [número] fotografias.
Clique no menu pop‑up “Tipo de fotografia” e escolha o tipo de ficheiro com que as fotografias devem ser exportadas.
JPEG cria ficheiros pequenos, mais apropriados para usar em sites e noutras aplicações de fotografias.
HEIC é o formato de imagem predefinido para dispositivos Apple, que oferece uma forma mais eficiente de armazenar imagens sem comprometer a respetiva qualidade.
TIFF é um formato de ficheiro sem perdas que é útil para transferir fotografias entre computadores e aplicações.
PNG é outro formato de ficheiro sem perdas que é bastante usado para imagens web e edição de imagens.
Para especificar o tamanho, a qualidade ou outras opções de exportação para um tipo de ficheiro específico, clique em
 ao lado do menu “Tipo de fotografia” e, depois, assinale as opções pretendidas:
ao lado do menu “Tipo de fotografia” e, depois, assinale as opções pretendidas: Menu pop‑up “Qualidade JPEG” (apenas ficheiros JPEG): escolha uma resolução (o número de píxeis da imagem exportada), a qual afeta a qualidade de apresentação e impressão.
Opção assinalável “16 bits” (apenas ficheiros TIFF): assinale para exportar uma imagem compatível com computadores de 16 bits mais antigos.
Menu pop‐up “Perfil de cor”: selecione um perfil de cor para manter uma qualidade de impressão ou apresentação semelhante nos monitores ou impressoras diferentes dos dispositivos.
Menu pop‑up Tamanho: escolha o tamanho da imagem exportada.
Clique no menu pop‑up “Nome do ficheiro” e escolha como pretende designar os ficheiros exportados (este passo é opcional).
Para designar os ficheiros exportados, pode usar os títulos que tinham em Fotografias, os respetivos nomes de ficheiro ou sequências numéricas. Se escolher a opção Sequencial, pode especificar o texto que aparece antes de cada número (por exemplo, Aniversário - 1, Aniversário - 2, etc.).
Clique no menu pop‑up “Formato da subpasta” e escolha como pretende dividir os ficheiros exportados em pastas.
Por exemplo, se exportar fotografias de diversas recordações, pode definir a aplicação Fotografias para exportar as fotografias em cada recordação como uma subpasta. Para exportar as fotografias como ficheiros individuais sem subpastas, selecione Nenhum.
Clique em Exportar.
Selecione o local onde devem ser guardados os ficheiros de fotografia exportados e, em seguida, clique em Exportar.
Dica: se tiver sessão iniciada na sua conta Apple e a funcionalidade iCloud Drive estiver ativada, pode exportar ficheiros de fotografia para iCloud Drive e, depois, aceder‑lhes em qualquer Mac, iPhone, iPad, Apple Vision Pro ou dispositivo Windows configurado para usar iCloud Drive. Consulte Armazenar ficheiros em iCloud Drive.
Exportar fotografias com o formato original
Pode exportar fotografias nos formatos de ficheiro originais com que foram importados para a fototeca. Uma Live Photo é exportada como dois ficheiros distintos: um ficheiro de imagem estática e um ficheiro de vídeo.
Abra a aplicação Fotografias
 no Mac.
no Mac.Selecione o elemento que pretende exportar.
Selecione Ficheiro > Exportar > Exportar original não modificado.
Se quiser exportar a informação IPTC (palavras-chave e metadados IPTC atribuídos) como um ficheiro XMP associado, assinale a opção “Exportar IPTC como XMP”.
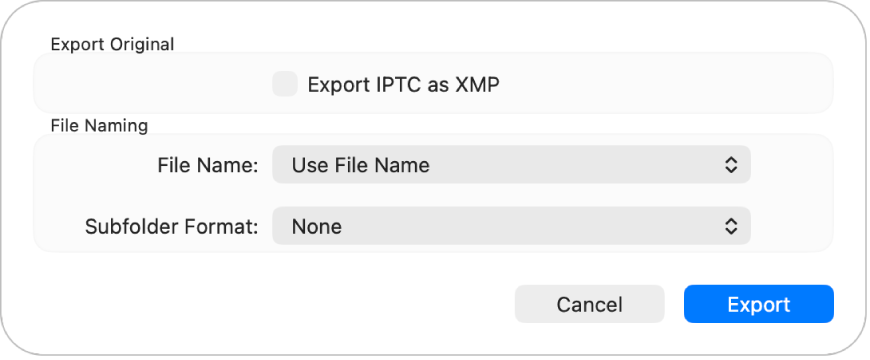
Clique no menu pop‑up “Nome do ficheiro” e escolha como pretende designar os ficheiros exportados (este passo é opcional).
Para designar os ficheiros exportados, pode usar os títulos que tinham em Fotografias, os respetivos nomes de ficheiro ou sequências numéricas. Se escolher a opção Sequencial, pode especificar o texto que aparece antes de cada número (por exemplo, Aniversário - 1, Aniversário - 2, etc.).
Clique no menu pop‑up “Formato da subpasta” e escolha como pretende dividir os ficheiros exportados em pastas.
Por exemplo, se exportar fotografias de diversas recordações, pode definir a aplicação Fotografias para exportar as fotografias em cada recordação como uma subpasta. Para exportar as fotografias como ficheiros individuais sem subpastas, selecione Nenhum.
Clique em Exportar.
Selecione o local onde devem ser guardados os ficheiros exportados e, depois, clique em “Exportar originais”.
Exportar vídeos
Quando exporta um vídeo, pode escolher a qualidade de filme e se o ficheiro exportado deve ser incluir metadados, como um título ou uma legenda.
Abra a aplicação Fotografias
 no Mac.
no Mac.Selecione os vídeos que pretende exportar.
Selecione Ficheiro > Exportar > Exportar [número] vídeos.
Clique no menu pop‑up “Qualidade do filme” e escolha o formato de vídeo com que o vídeo deve ser exportado.
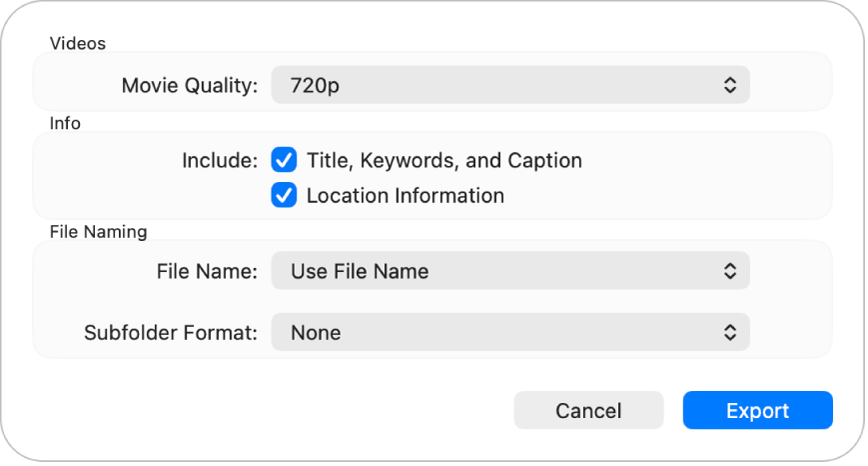
A definição standard (480p) é adequada para televisores com definição standard. Se o vídeo se destina à reprodução num televisor ou monitor com alta definição, escolha um dos formatos de alta definição: 720p ou 1080p. Para monitores e televisores de ultra definição é utilizado 4K.
Clique no menu pop‑up “Nome do ficheiro” e escolha como pretende designar os ficheiros exportados (este passo é opcional).
Para designar os ficheiros exportados, pode usar os títulos que tinham em Fotografias, os respetivos nomes de ficheiro ou sequências numéricas. Se escolher a opção Sequencial, pode especificar o texto que aparece antes de cada número (por exemplo, Aniversário - 1, Aniversário - 2, etc.).
Clique no menu pop‑up “Formato da subpasta” e escolha como pretende dividir os ficheiros exportados em pastas.
Por exemplo, se exportar vídeos de diversos dias, pode definir Fotografias para exportar cada dia numa subpasta, com o nome desse dia. Para exportar os vídeos como ficheiros individuais sem subpastas, selecione Nenhum.
Clique em Exportar.
Selecione o local onde devem ser guardados os ficheiros exportados e, depois, clique em Exportar.
Dica: se tiver sessão iniciada com a conta Apple e a funcionalidade iCloud Drive ativada, pode exportar os ficheiros de vídeo para iCloud Drive e, depois, aceder‑lhes em qualquer Mac, iPhone, iPad ou computador Windows configurado para usar iCloud Drive. Consulte Armazenar ficheiros em iCloud Drive.
Exportar diaporamas
Pode exportar diaporamas para os partilhar com outras pessoas. Quando exporta um diaporama, Fotografias cria um ficheiro de vídeo com o formato selecionado.
Abra a aplicação Fotografias
 no Mac.
no Mac.Clique num diaporama sob “Projetos” na barra lateral.
Clique em Exportar, na barra de ferramentas, ou selecione Ficheiro > Exportar > Exportar diaporama.
Digite um nome de ficheiro para o vídeo de diaporama no campo “Guardar como”.
Clique no menu pop‑up Formato e escolha o tipo de ficheiro com que o vídeo deve ser exportado.
A definição standard (480p) é adequada para televisores com definição standard. Se o diaporama se destina à reprodução num televisor ou monitor com alta definição, escolha um dos formatos de alta definição: 720p ou 1080p.
Selecione o local onde deve ser guardado o filme do vídeo de diaporama exportado e, em seguida, clique em “Guardar”.
Exportar vídeos de recordação
Pode exportar recordações para as partilhar com outras pessoas. Quando exporta uma recordação, a aplicação Fotografias cria um ficheiro de vídeo com o formato selecionado.
Abra a aplicação Fotografias
 no Mac.
no Mac.Clique em “Recordações” na barra lateral e, depois, faça duplo clique na recordação que pretende exportar.
Para parar a reprodução de uma recordação, prima a barra de espaço.
Selecione Ficheiro > Exportar > Exportar vídeo de recordação.
Digite um nome de ficheiro para a recordação no campo “Guardar como”.
Clique no menu pop‑up Local e escolha um local para a recordação exportada.
Clique no menu pop‑up Orientação e selecione a orientação horizontal, vertical ou quadrada.
Clique no menu pop‑up “Proporção” e selecione uma proporção (16:9, 4:3 ou Original).
Clique em Guardar.