
Definir um tipo de letra predefinido no Pages no iPad
Pode definir um tipo de letra e um tamanho de tipo de letra predefinidos para os modelos na categoria "Básico”. Cada vez que iniciar um novo documento com estes modelos, o seu tipo de letra e tamanho de tipo de letra preferidos são usados.
Para outros modelos, pode definir os seus próprios tipos de letra para estilos de parágrafo e, em seguida, guardar o modelo como modelo personalizado. Da próxima vez que iniciar um novo documento, selecione o seu modelo personalizado na secção “Os meus modelos” da lista de modelos e é só começar a escrever.
Defina um tipo de letra e um tamanho do tipo de letra predefinidos para modelos básicos
O tipo de letra e o tamanho do tipo de letra que optar por aplicar ao estilo de parágrafo "Corpo”. Os outros estilos de parágrafo usam o mesmo tipo de letra e os seus tamanhos ajustam-se de acordo com as relações do tipo de letra do modelo original. Por exemplo, se escolher “Lucida Grande” e 12 pontos, o estilo de parágrafo “Título” no modelo “Em branco” usa “Lucida Grande” e o seu tamanho é de 33 pontos em vez de 30 pontos.
Aceda à aplicação Pages
 no iPad.
no iPad.Abra um documento, toque em
 , toque em "Definições” e, depois, toque em “Tipo de letra para novos documentos”.
, toque em "Definições” e, depois, toque em “Tipo de letra para novos documentos”.Ative “Definir tipo de letra e tamanho”.
Toque em "Tipo de letra”, selecione um tipo de letra para o estilo de parágrafo “Corpo” e, em seguida, toque em “Anterior”.
Para definir o tamanho do estilo de parágrafo "Corpo”, toque em
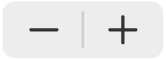 .
.
Após efetuar a atualização da definição, esta aplica-se a quaisquer novos documentos; não altera o tipo de letra para documentos existentes. Se mais tarde pretender voltar a restabelecer os tipos de letra originais dos modelos, desative “Definir tipo de letra e tamanho”.
Criar um modelo personalizado com tipos de letra escolhidos por si
Aceda à aplicação Pages
 no iPad.
no iPad.No gestor de documentos, toque em “Escolher um modelo” para abrir a lista de modelos.
Toque em qualquer modelo para o abrir.
Toque em
 , selecione o estilo de parágrafo que pretende modificar e, em seguida, toque em "Texto” para voltar atrás.
, selecione o estilo de parágrafo que pretende modificar e, em seguida, toque em "Texto” para voltar atrás.Dica: não é necessário modificar cada estilo de parágrafo do modelo; por exemplo, para uma simples carta ou um documento, pode querer modificar apenas o estilo do texto de corpo e um estilo de título.
Na secção “Tipo de letra”, escolha um tipo de letra e um tamanho do tipo de letra para o estilo de parágrafo selecionado.
Pode também usar outros controlos na secção “Tipo de letra”, para escolher os estilos de carácter (como, por exemplo, negrito e itálico) e alterar a cor do texto.
Toque no botão "Atualizar” que surge junto ao estilo de parágrafo.
O estilo predefinido é atualizado com as suas alterações. Pode alterar o nome do estilo e apagar os estilos que não tem interesse em manter.
Se tiver digitado no modelo, apague o texto que não pretende que apareça sempre que abrir o modelo.
Por exemplo, pode querer incluir o seu nome e endereço num modelo de carta, mas não a amostra de texto que digitou para definir os estilos de parágrafo.
Quando terminar, toque em
 , toque em "Exportar” e, em seguida, toque em “Modelo do Pages”.
, toque em "Exportar” e, em seguida, toque em “Modelo do Pages”.Toque em “Adicionar à lista de modelos”.
Na lista de modelos, toque no novo modelo (que aparece na secção “Os meus modelos”) e, em seguida, digite um nome para o modelo.
Toque em “OK”.