
Configurar páginas opostas em documentos do Pages no iPad
As páginas opostas (também conhecidas como páginas duplas) são normalmente usadas para disposições de livro e documentos de face dupla que pretende imprimir. Os documentos que usam páginas opostas podem ter cabeçalhos, rodapés e objetos de disposição de página nas páginas opostas da esquerda e da direita.
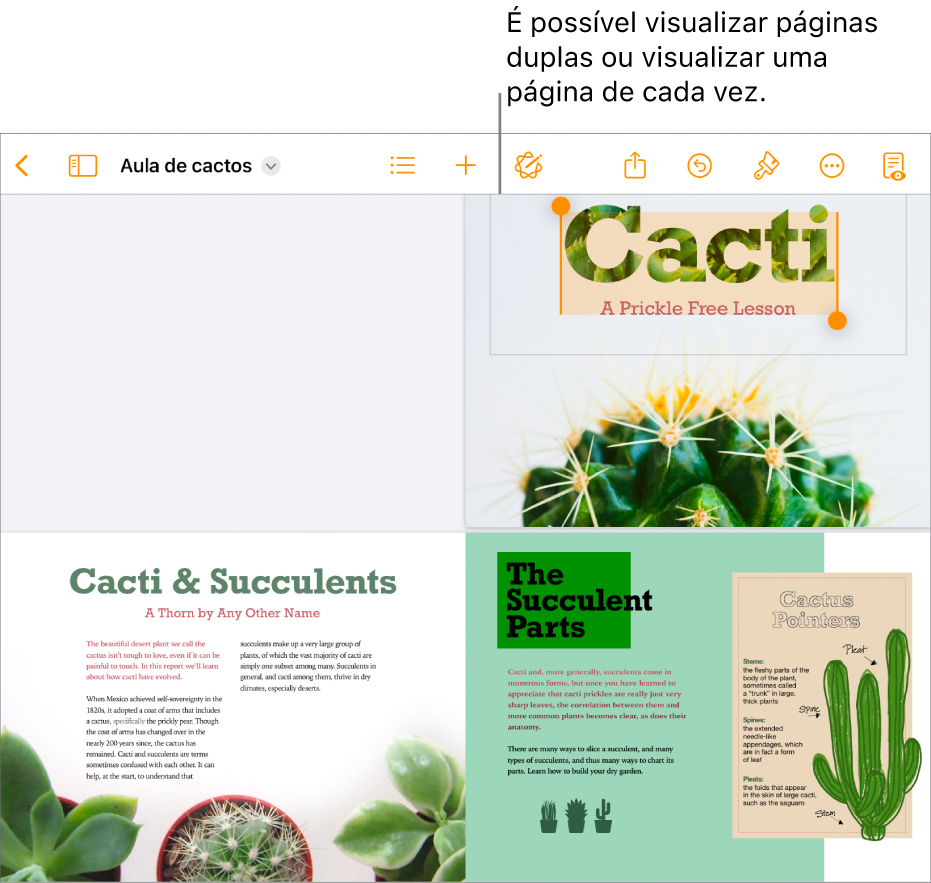
Configurar páginas opostas num documento de processamento de texto
Toque em
 , toque em “Opções do documento” e, em seguida, toque em “Configurar documento”.
, toque em “Opções do documento” e, em seguida, toque em “Configurar documento”.Toque no separador “Documento” na parte superior do ecrã e, em seguida, ative “Páginas opostas”.
Nota: se a opção “Corpo do documento” estiver desativada, trata-se de um documento de disposição de página e deve seguir as instruções abaixo em “Configurar páginas opostas num documento de disposição de página”.
Efetue uma das seguintes operações:
Usar cabeçalhos e rodapés diferentes para páginas opostas da esquerda e da direita: toque no separador "Secção” na parte superior do ecrã e, em seguida, ative “Esquerda e direita são diferentes”. Caso não lhe seja possível ativar esta opção, certifique-se de que a opção “Cabeçalhos e rodapés” está ativada no separador "Documento”.
Definir a distância dos cabeçalhos e rodapés desde as extremidades superior e inferior da página: toque em “Mais opções” na parte inferior do separador "Documento” e, em seguida, arraste as setas por cima do cabeçalho e por baixo do rodapé para ajustar o espaçamento. Também é possível que seja necessário arrastar as setas para o documento, para obter o espaçamento que pretende. Caso tenha problemas ao selecionar as setas, afaste os dedos no ecrã para a ampliar a página.
Definir margens: toque em “Mais opções” na parte inferior do separador "Documento” e, em seguida, arraste as setas na extremidade superior, inferior, interior e exterior do documento. Pode tornar as margens interiores mais largas do que as margens exteriores para permitir espaço para a encadernação.
Toque em "OK” no canto superior esquerdo para voltar ao documento.
Configurar páginas opostas num documento de disposição de página
Toque em
 , toque em “Opções do documento” e, em seguida, toque em “Configurar documento”.
, toque em “Opções do documento” e, em seguida, toque em “Configurar documento”.Ative “Páginas opostas”.
Nota: se a opção “Corpo do documento” estiver ativada, trata-se de um documento de processamento de texto e deve seguir as instruções abaixo em “Configurar páginas opostas num documento de processamento de texto”.
Efetue uma das seguintes operações:
Usar cabeçalhos e rodapés diferentes para páginas opostas da esquerda e da direita: ative “Esquerda e direita são diferentes”. Caso não lhe seja possível ativar esta opção, certifique-se de que a opção “Cabeçalhos e rodapés” está ativada.
Definir a distância dos cabeçalhos e rodapés desde as extremidades superior e inferior da página: toque em “Mais opções” na parte inferior dos controlos e, em seguida, arraste as setas por cima do cabeçalho e por baixo do rodapé para ajustar o espaçamento. Também é possível que seja necessário arrastar as setas para o documento, para obter o espaçamento que pretende. Caso tenha problemas ao selecionar as setas, afaste os dedos no ecrã para a ampliar a página.
Definir margens: na vista “Mais opções” (veja acima), arraste as setas na extremidade superior, inferior, interior e exterior do documento. Pode tornar as margens interiores mais largas do que as margens exteriores para permitir espaço para a encadernação.
Toque em "OK” no canto superior esquerdo para voltar ao documento.
Dica: quando imprimir o documento, verifique as opções da impressora e configure-a para imprimir duas páginas por folha.