Manual de Utilização do Pages para iPad
- Damos-lhe as boas-vindas
- Novidades
-
- Introdução ao Pages
- Processamento de texto ou disposição de página?
- Introdução a imagens, gráficos e outros objetos
- Procurar um documento
- Abrir um documento
- Guardar e atribuir o nome a um documento
- Imprimir um documento ou envelope
- Copiar texto e objetos entre aplicações
- Gestos simples do ecrã tátil
- Usar o Apple Pencil com o Pages
- Personalizar a barra de ferramentas
- Copyright

Definir o espaçamento entre linhas e parágrafos no Pages no iPad
É possível aumentar ou diminuir o espaçamento entre as linhas num parágrafo, e antes e depois de um parágrafo.
Definir espaçamento entre linhas
Toque num parágrafo ou selecione texto específico ou toque numa caixa de texto ou numa forma com texto.
Não é possível ajustar o espaçamento entre linhas para texto numa célula de tabela.
Nota: se usar estilos de parágrafo no documento e quiser incorporar a alteração do espaçamento de linha no estilo do parágrafo, arraste para além do último carácter do parágrafo, de modo a incluir o símbolo de formatação (invisível até que arraste o cursor sobre o mesmo). Consulte Introdução a símbolos de formatação
Toque em
 (e, em seguida, toque em "Texto” caso tenha selecionado uma caixa de texto ou forma).
(e, em seguida, toque em "Texto” caso tenha selecionado uma caixa de texto ou forma).Toque em “Espaçamento de linha” e, depois, toque em
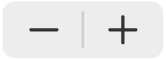 junto a “Espaçamento” para diminuir ou aumentar o espaçamento, ou toque no valor junto a “Espaçamento” e introduza um novo valor.
junto a “Espaçamento” para diminuir ou aumentar o espaçamento, ou toque no valor junto a “Espaçamento” e introduza um novo valor.
Definir espaçamento de parágrafo
É possível controlar a quantidade de espaço que aparece antes de um ou mais parágrafos.
Toque num parágrafo ou selecione texto específico ou toque numa caixa de texto ou numa forma com texto.
Nota: se usar estilos de parágrafo no documento e quiser incorporar a alteração do espaçamento de linha no estilo do parágrafo, arraste para além do último carácter do parágrafo, de modo a incluir o símbolo de formatação (invisível até que arraste o cursor sobre o mesmo). Consulte Introdução a símbolos de formatação
Toque em
 (e, em seguida, toque em "Texto” caso tenha selecionado uma caixa de texto ou forma).
(e, em seguida, toque em "Texto” caso tenha selecionado uma caixa de texto ou forma).Toque em
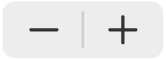 junto a "Antes” ou “Depois” ou toque no valor junto a “Antes” ou “Depois” e introduza um novo valor.
junto a "Antes” ou “Depois” ou toque no valor junto a “Antes” ou “Depois” e introduza um novo valor.