
Adicionar linhas e setas no Numbers no Mac
É possível criar uma linha reta ou curva e, em seguida, personalizá-la alterando a respetiva largura (espessura) ou cor, ou adicionando pontos terminais diferentes — por exemplo, uma seta, um círculo ou um quadrado. Ligue dois objetos com uma linha para que permaneçam ligados, mesmo quando se movem.
Adicionar e editar uma linha
Proceda de uma das seguintes formas:
clique em
 na barra de ferramentas e, na categoria Básico, clique numa linha. As opções incluem uma linha reta com ou sem pontos terminais, ou uma linha com pontos de edição para criar uma linha curva;
na barra de ferramentas e, na categoria Básico, clique numa linha. As opções incluem uma linha reta com ou sem pontos terminais, ou uma linha com pontos de edição para criar uma linha curva; Clique para selecionar uma linha existente numa folha.
Para mover a linha, clique em qualquer lugar na linha e, em seguida, arraste-o para o local pretendido.
Para alterar o comprimento ou a rotação da linha, arraste os quadrados brancos nas extremidades da linha.
No caso de uma linha curva, arraste o ponto verde para alterar o arco.
Para ver os controlos para alteração do aspeto da linha, na barra lateral Formatação
 , clique no separador Estilo.
, clique no separador Estilo.Clique num estilo de linha na parte superior da barra lateral ou utilize os controlos da secção Traço para ajustar uma das seguintes opções:
Tipo de linha: clique no menu pop-up junto a Pontos terminais e selecione um ponto terminal.
Cor: clique no seletor de cores esquerdo para escolher uma cor que combine com o modelo, ou clique na roda de cores para abrir a janela Cores e escolha uma cor.
Espessura: no campo à direita dos controlos de cor, clique nas setas.
Pontos terminais: clique no menu pop-up Pontos terminais e, em seguida, selecione opções para alterar o ponto terminal esquerdo e o ponto terminal direito.
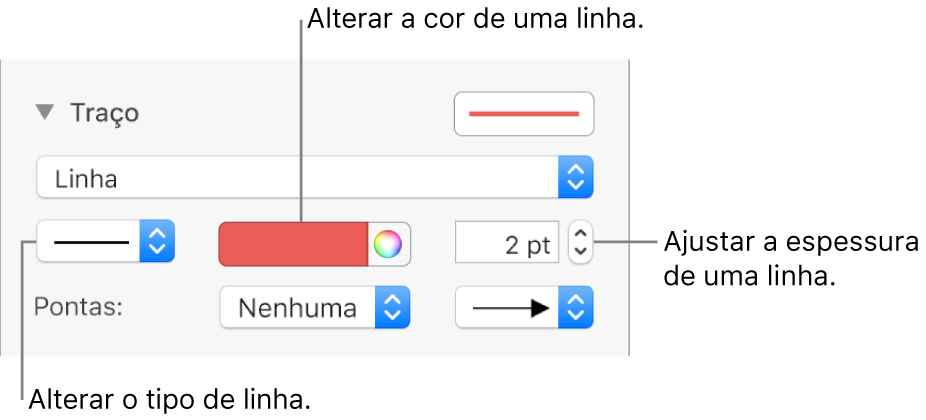
Pode alterar o aspeto da linha de encadeamento tal como faria com qualquer outra linha, alterando a respetiva espessura, cor, estilo de linha e pontos terminais, e adicionando efeitos como uma sombra e um reflexo.
Editar linhas curvas e cantos
É possível editar uma linha curva para adicionar cantos de ângulo reto ou curvas. À medida que edita, pode alterar rapidamente os cantos para curvas, e vice versa.
Clique na linha para a selecionar e, em seguida, na barra lateral Formatação
 , clique no separador Organização, na parte superior da barra.
, clique no separador Organização, na parte superior da barra.Clique no botão Curva ou Canto da secção Ligação da barra lateral.
Caso não veja os botões, certifique-se de que selecionou uma linha com um ponto de edição entre os pontos terminais.
Para alterar a posição dos ângulos ou da curva, arraste o ponto verde.
Ligar dois objetos com uma linha
É possível unir dois objetos com uma linha de encadeamento curva, reta ou no ângulo reto. Se mover um ou vários objetos ligados, estes mantêm-se unidos pela linha. Isto é especialmente útil se estiver a criar um fluxograma.
Antes de realizar esta tarefa, adicione dois ou mais objetos à folha a que se deseja ligar.
Clique em
 na barra de ferramentas.
na barra de ferramentas.Na categoria Básico, clique na linha curva para a adicionar à folha (pode alterá-la mais tarde para uma linha reta ou em ângulo reto).
Arraste um ponto terminar da linha até esta se unir a um objeto e, em seguida, arraste o outro ponto terminal até a linha se unir a outro objeto.
Efetue uma das seguintes operações:
Alterar a linha curvada para uma linha reta ou de ângulo reto: clique na linha para a selecionar, abra a barra lateral Formatação
 , clique no separador Organizar e, em seguida, toque em “Linha reta” ou Canto.
, clique no separador Organizar e, em seguida, toque em “Linha reta” ou Canto.Alterar a quantidade de espaço entre os pontos terminais da linha e os objetos: clique na linha para a selecionar e, em seguida, ajuste os valores inicial e final de deslocação na secção Ligação da barra lateral.
Para alterar a posição dos ângulos ou a curva, arraste o ponto verde (é possível que tenha de tornar a linha mais longa para a visualizar).
Pode alterar o aspeto da linha de encadeamento alterando a respetiva espessura, cor, estilo de linha e pontos terminais, e adicionando efeitos como uma sombra e um reflexo.
Dica: pode adicionar um botão Conectar à barra de ferramentas para adicionar rapidamente uma linha de conexão aos objetos selecionados.
Para trabalhar com várias linhas em simultâneo, mantenha premida a tecla Shift enquanto clica nas linhas.
Se introduzir alterações ao aspeto de uma linha, pode guardar uma linha como estilo de objeto personalizado.