
Alterar a cor do texto no Numbers no Mac
Pode alterar a cor do texto para uma cor recomendada que combina com o modelo que está a usar, ou pode escolher uma das cores. Também pode preencher texto com gradientes ou imagens.

Alterar a cor do texto ou adicionar um gradiente
Selecione o texto que pretende alterar.
Para alterar todo o texto numa caixa de texto ou célula de tabela, selecione a caixa de texto ou a célula de tabela.
Na barra lateral Formatação
 , clique no separador Texto e, em seguida, clique no botão Estilo junto à parte superior da barra lateral.
, clique no separador Texto e, em seguida, clique no botão Estilo junto à parte superior da barra lateral.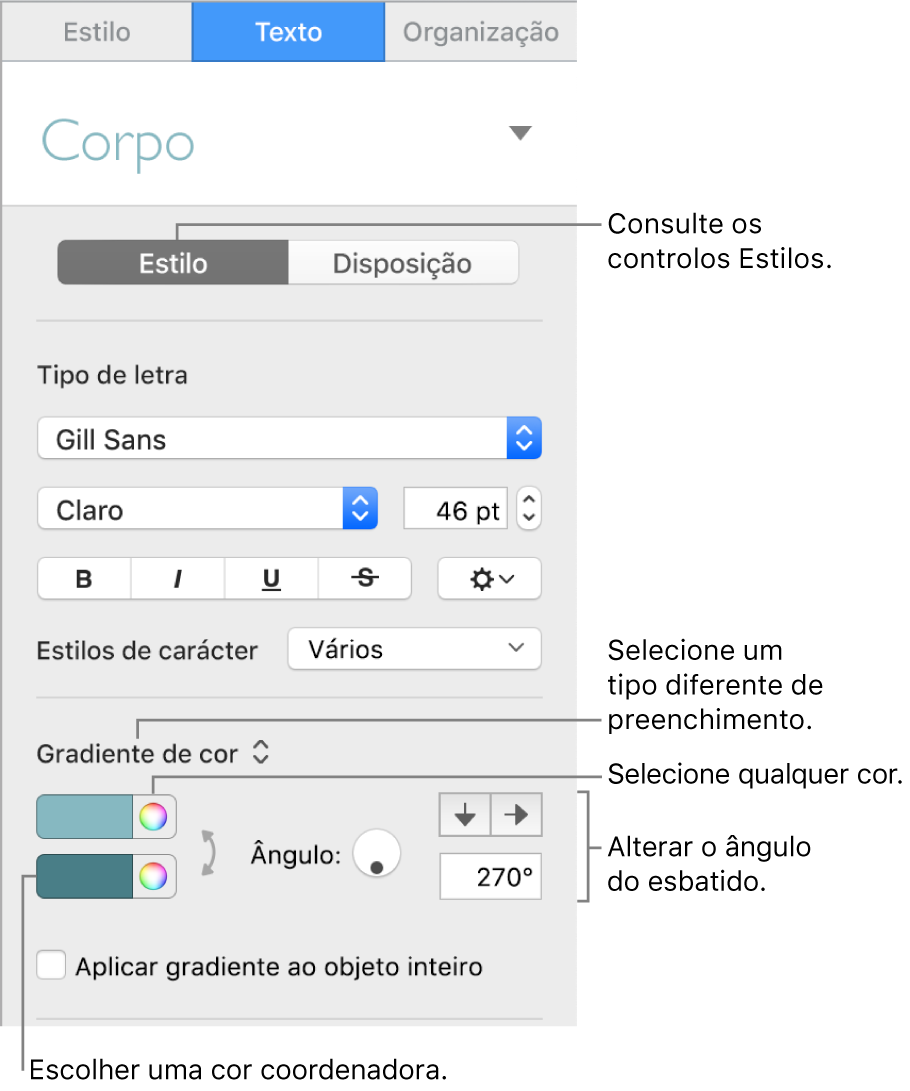
Selecione uma das seguintes opções:
Uma cor que combina com o seu modelo: clique no menu pop-up por baixo da secção “Tipo de letra” e, em seguida, selecione “Cor do texto”. Clique no seletor de cores e, em seguida, escolha uma cor.
Qualquer cor: clique no menu pop-up por baixo da secção “Tipo de letra” e, em seguida, selecione “Cor do texto”. clique na roda de cores e, em seguida, selecione uma cor da paleta de cores.
Um preenchimento de gradação de duas cores: clique no menu pop-up por baixo da secção Tipo de letra e, em seguida, selecione “Gradiente de cor” . Escolha duas cores. O seletor de cores mostra as cores que correspondem ao tema; a roda de cores abre a janela Cores, onde pode selecionar qualquer cor. Use os controlos para alterar o ângulo e a direção do gradiente.
Um gradiente personalizado: clique no menu pop-up por baixo da secção “Tipo de letra” e, em seguida, selecione “Gradiente de cor (avançado)”. Clique nas interrupções de cor por baixo do nivelador para escolher as cores. Clique junto à extremidade inferior do nivelador para adicionar outra interrupção de cor. Pode arrastar as interrupções de cores e utilizar os outros controlos para alterar a mistura, o ângulo e a direção do gradiente.
Para aplicar o gradiente com base no comprimento da forma ou da caixa de texto (não o tamanho do texto), selecione a opção ao lado de “Aplicar gradiente a todo o objeto”. O gradiente muda quando o tamanho do objeto ou da caixa de texto muda.
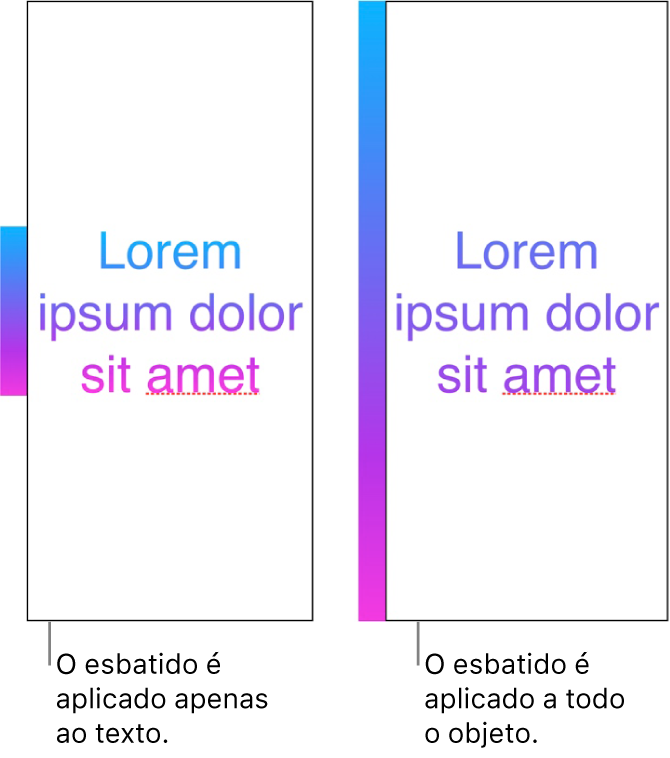
Preencher o texto com uma imagem
Selecione o texto que pretende alterar.
Para alterar todo o texto numa caixa de texto ou célula de tabela, selecione a caixa de texto ou a célula de tabela.
Na barra lateral Formatação
 , clique no separador Texto e, em seguida, clique no botão Estilo junto à parte superior da barra lateral.
, clique no separador Texto e, em seguida, clique no botão Estilo junto à parte superior da barra lateral.Clique no menu pop-up por baixo da secção “Tipo de letra” e selecione “Inserir imagem” ou “Imagem e cor”, se pretender adicionar uma tonalidade à imagem.
Clique em Selecionar, navegue para as suas fotografias e, em seguida, faça duplo clique numa imagem com um nome do ficheiro terminado em .jpg, .png ou .gif.
Se tiver escolhido “Imagem e cor”, clique no seletor de cores (à direita do botão Selecionar) e selecione uma tonalidade.
Para tornar a tonalidade mais ou menos transparente, clique na roda de cores e arraste o nivelador Opacidade.
Se a imagem não tiver o aspeto pretendido ou se pretender alterar a forma como a imagem preenche o texto, clique no menu pop-up por cima do botão Selecionar e selecione uma opção:
Tamanho original: coloca a imagem dentro do texto sem alterar as dimensões originais. Para redimensionar a imagem, arraste o nivelador Escala.
Esticar: redimensiona a imagem para se ajustar às dimensões do texto, o que pode alterar as proporções da imagem.
Mosaico: repete a imagem dentro do texto. Para redimensionar a imagem, arraste o nivelador Escala.
Ajustar até preencher: torna a imagem maior ou mais pequena para não deixar qualquer espaço no texto.
Ajustar: redimensiona a imagem para se ajustar às dimensões do texto, mas mantém as proporções da imagem.
Para alterar a cor do texto utilizada por um revisor para marcação, consulte Adicionar e gerir comentários no Numbers no Mac.
Dica: Pode definir um atalho de teclado para rapidamente alterar o texto para uma cor específica.