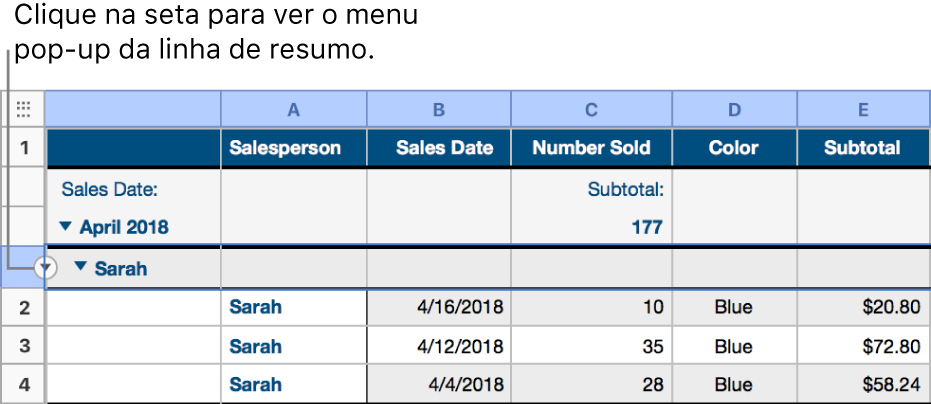Editar grupos numa tabela categorizada no Numbers para iCloud
Pode ajustar como os dados são apresentados numa tabela categorizada alterando como as datas são agrupadas (por exemplo, por ano em vez de por mês); reorganizando os grupos ou linhas; alterando as etiquetas, etc.
Alterar como as informações são agrupadas
É possível alterar o critério usado para agrupar a informação da data numa tabela categorizada. Por exemplo, se os dados estiverem atualmente agrupados por mês, pode optar por agrupá-los por ano, semana, etc.
Selecione a tabela, clique no botão Organizar
 na barra de ferramentas e, em seguida, clique em “Categorias” na parte superior da barra lateral.
na barra de ferramentas e, em seguida, clique em “Categorias” na parte superior da barra lateral.Para a categoria que pretende editar, clique no menu pop-up ao lado de “Por” e, em seguida, escolha como pretende que os dados nessa categoria sejam agrupados.
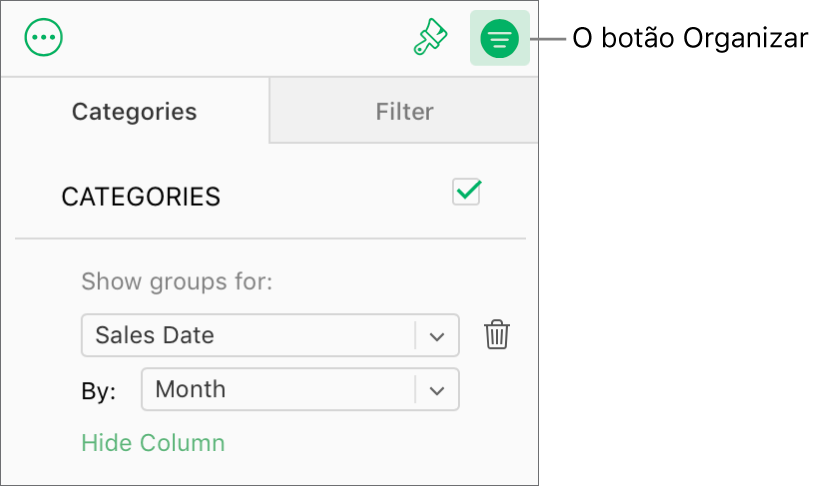
Nota: se a coluna de origem contiver algo que não seja a informação da data, os dados são agrupados por “Valor” (independentemente do que está selecionado no menu pop-up “Por”).
Alterar o nome de um grupo
É possível alterar o nome de um grupo a qualquer momento. se alterar o nome de um grupo para corresponder ao nome de outro grupo, a data nos dois grupos são combinados.
Na linha de resumo, clique no nome do grupo que pretende alterar, dgite um novo nome e, em seguida, prima Enter.
Alterar a ordem dos grupos
É possível alterar a ordem dos grupos dentro de uma categoria a qualquer momento.
Selecione a linha de resumo (a que tem o nome do grupo) para o grupo que pretende mover.
Clique e mantenha premida a seleção até parecer que o grupo se eleva e, em seguida, arraste-o para cima ou para baixo de um grupo diferente.
Mover linhas para um grupo diferente
É possível mover as linhas para um grupo diferente a qualquer momento. Por exemplo, numa folha de cálculo que acompanha os elementos que vende online, quando vende um elemento, pode arrastá-lo de um grupo “Não vendido” para um grupo Vendido. Quando move as linhas entre grupos, os valores na coluna de origem são atualizados automaticamente para se adaptarem ao novo grupo.
Selecione as linhas que pretende mover.
Clique e mantenha clicada a seleção até parecer que se eleva e, em seguida, arraste-a para um grupo diferente.
Se arrastar a última linha restante para fora de um grupo, a linha de resumo do grupo é apagada.
Dica: para mover rapidamente todas as linhas de um grupo para outro, combine os grupos atribuindo o mesmo nome a ambos. Consulte “Alterar o nome de um grupo” acima.
Ocultar ou mostrar um grupo
Clique no triângulo de abertura na margem esquerda do nome do grupo (na linha de resumo).
Para mostrar novamente o grupo, clique novamente no triângulo.
Apagar um grupo
Quando apaga um grupo, os dados nesse grupo também são apagados da tabela.
Mova o cursor sobre o quadrado vazio à esquerda do nome do grupo (na extremidade esquerda de uma linha de resumo), clique na seta que aparece e, em seguida, selecione “Apagar grupo”.