
Adicionar uma tabela na aplicação Notas no Mac
Se utiliza as notas em iCloud atualizadas ou as notas armazenadas no Mac, no macOS High Sierra 10.13 ou posterior, pode adicionar tabelas às suas notas.
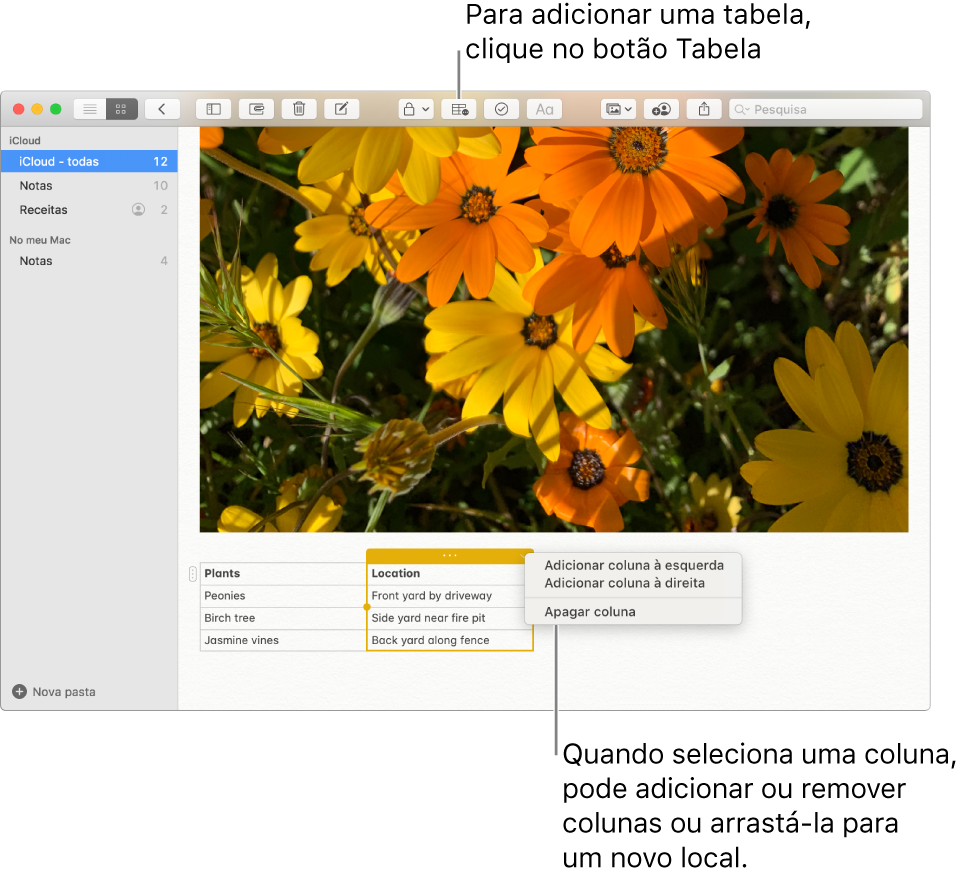
Adicionar uma tabela
Na aplicação Notas
 no Mac, clique numa nota na lista de notas ou faça duplo clique numa nota na vista de galeria e, em seguida, clique no local onde pretende adicionar a tabela.
no Mac, clique numa nota na lista de notas ou faça duplo clique numa nota na vista de galeria e, em seguida, clique no local onde pretende adicionar a tabela.Clique no botão Tabela
 ou selecione Formatação > Tabela.
ou selecione Formatação > Tabela. Uma tabela vazia com duas linhas e duas colunas é adicionada à sua nota.
Efetue qualquer uma das ações a seguir descritas.
Digitar numa célula: clique na célula e, em seguida, comece a digitar. É possível usar as sugestões de escrita, caso estejam disponíveis.
Deslocar-se dentro da tabela: prima Tab ou use as teclas de seta para se deslocar entre as células da tabela.
Colar texto numa tabela: clique numa célula e, em seguida, selecione Edição > Colar.
Os estilos com nome, tal como Monoespaçada ou Subtítulo, são removidos.
Selecionar várias células: arraste o texto em uma ou mais células.
Uma caixa ao redor das células selecionadas.
Se pretender selecionar uma linha ou coluna inteira, consulte Gerir linhas e colunas.
Mover a tabela: selecione a tabela e, em seguida, arraste-a para um novo local.
Dica: também é possível copiar uma tabela de outra aplicação (como, por exemplo, o Safari ou o Pages) e colá‑la na aplicação Notas (alguns tipos de formatação não são suportados).
Gerir linhas e colunas
Na aplicação Notas
 no Mac, clique numa nota na lista de notas ou faça duplo clique numa nota na vista de galeria.
no Mac, clique numa nota na lista de notas ou faça duplo clique numa nota na vista de galeria.Clique numa tabela e, em seguida, clique no puxador
 para a esquerda de uma linha para selecionar essa linha, ou clique no puxador
para a esquerda de uma linha para selecionar essa linha, ou clique no puxador  por cima de uma coluna para selecionar essa coluna.
por cima de uma coluna para selecionar essa coluna.Efetue qualquer uma das ações a seguir descritas.
Selecionar várias linhas ou colunas: arraste o puxador de seleção na linha ou coluna.
Adicionar ou remover linhas ou colunas: clique na seta para baixo
 e, em seguida, selecione uma opção.
e, em seguida, selecione uma opção.Mover uma linha ou coluna: após selecionar uma linha ou coluna, clique sem soltar numa linha ou coluna até parecer que se eleva da tabela e, em seguida, arraste-a para um novo local.
Copiar uma linha ou coluna: selecione Edição > Copiar ou prima Comando + C.
Colar uma linha ou coluna: depois de copiar uma linha ou coluna, selecione Edição > Colar ou prima Comando + V para a colar noutro lugar na mesma tabela, ou cole‑a no corpo de uma nota para criar uma nova tabela.
Apagar o conteúdo de uma linha ou coluna: selecione Edição > Apagar ou prima a tecla Delete.
Se não houver conteúdo na linha ou coluna, esta apaga a linha ou coluna imediatamente.
Aplicar formatação a uma linha ou coluna: utilize os comandos no menu Formatação ou os atalhos de teclado. (Também pode usar a Touch Bar.)
Também é possível adicionar uma nova linha ao fundo da tabela premindo a tecla Tab ou Enter quando se encontra na última célula da tabela.
Dica: caso não necessite dessa linha final em branco, prima Enter para a remover.
Converter texto numa tabela
Na aplicação Notas
 no Mac, clique numa nota na lista de notas ou faça duplo clique numa nota na vista de galeria.
no Mac, clique numa nota na lista de notas ou faça duplo clique numa nota na vista de galeria.Proceda de uma das seguintes formas:
Converter texto numa tabela: selecionar um ou mais parágrafos de texto numa nota e, em seguida, clicar no botão Tabela
 ou selecionar Formatação > Tabela. e o texto selecionado é convertido em tabela;
ou selecionar Formatação > Tabela. e o texto selecionado é convertido em tabela;Converter uma tabela em texto: clique em qualquer ponto na tabela, clique em
 e, em seguida, selecione “Converter em texto”.
e, em seguida, selecione “Converter em texto”.