
Enviar mensagens de texto
Pode enviar mensagens com texto, fotografias e outros ficheiros.
Nota: para poder enviar mensagens, é necessário Configurar a aplicação para enviar mensagens de texto.
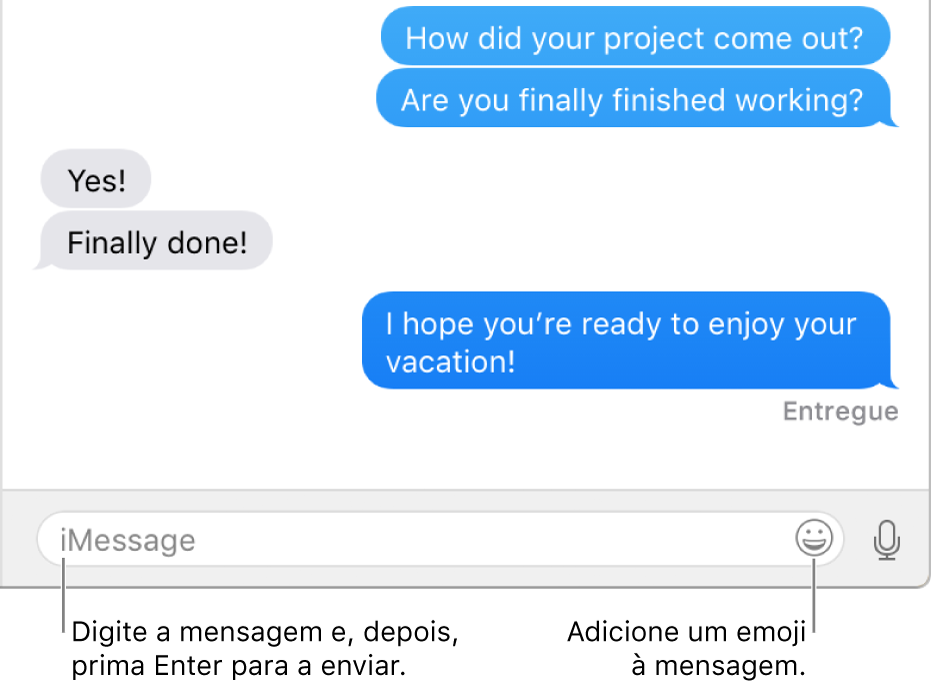
Na janela Mensagens, clique no botão Compor
 para começar uma mensagem nova (ou use a Touch Bar).
para começar uma mensagem nova (ou use a Touch Bar).No campo “Para” digite um nome, um endereço de e‑mail ou um número de telefone. À medida que digita, a aplicação Mensagens sugere endereços correspondentes na aplicação Contactos ou de pessoas a quem já tenha enviado mensagens.
Também pode clicar no botão Adicionar
 à direita do campo Para. Clique num contacto da lista e, em seguida, clique no endereço de e-mail ou número de telefone.
à direita do campo Para. Clique num contacto da lista e, em seguida, clique no endereço de e-mail ou número de telefone.Se quiser enviar a mensagem a mais de uma pessoa, consulte Enviar mensagens de grupo.
Introduza a mensagem no campo na parte inferior da janela. Pode incluir:
Texto: digite texto no campo da mensagem. É possível usar as sugestões de escrita, caso estejam disponíveis.
Dica: prima as teclas Opção e Return em simultâneo para inserir uma quebra de linha numa mensagem.
Fotografias ou vídeos: arraste fotografias (incluindo Live Photos) ou vídeos para o campo da mensagem ou copie e cole os mesmos.
Nota: se arrastar uma Live Photo para a mensagem, os seus amigos verão apenas uma fotografia estática. Se quiser que os seus amigos vejam a reprodução da Live Photo, partilhe-a a partir da aplicação Fotografias. Encontrará mais informação em Usar a aplicação Mensagens para partilhar fotografias.
Ficheiros ou hiperligações: arraste ou copie e cole ficheiros ou hiperligações.
Clips de áudio: se quiser gravar um clip de áudio na mensagem, consulte Enviar clips de áudio.
Emoji: clique no botão Emoji
 para adicionar emoji à mensagem. Se adicionar até três emoji, eles aparecem em tamanho grande.
para adicionar emoji à mensagem. Se adicionar até três emoji, eles aparecem em tamanho grande.
Para enviar a mensagem, prima Return no teclado.
Perguntar a Siri Diga algo como: “Message Mom that I’ll be late.” Saiba mais acerca de Siri.
Dica: para reencaminhar uma mensagem (ou um anexo, como uma fotografia ou vídeo) a partir de uma conversa, prima Controlo enquanto clica na mensagem e, em seguida, selecione Reencaminhar. Pode repetir esta ação para reencaminhar simultaneamente várias mensagens de múltiplas conversas. Todas as mensagens e anexos são enviados quando adicionar um destinatário e premir a tecla Return.
É possível receber e enviar mensagens SMS e MMS através do iPhone, no Mac; basta configurar o reencaminhamento de SMS. Por exemplo, se um amigo lhe enviar um SMS através de um telefone que não seja um iPhone, a mensagem será apresentada no Mac e no iPhone em Mensagens.
Os balões do iMessage são azuis. Todos os outros balões de mensagem são verdes.
Nota: para poder receber e enviar mensagens SMS e MMS no Mac, o iPhone tem de ter instalado o iOS 8.1 ou posterior e tanto o iPhone como o Mac têm de ter sessão iniciada no iMessage com o mesmo ID Apple. É também necessário configurar o iPhone.