Efetuar cópia de segurança e restaurar o Mac
Para garantir a segurança dos seus ficheiros, é importante efetuar cópias de segurança do Mac mini regularmente. A forma mais simples de efetuar cópias de segurança consiste em utilizar o Time Machine, que está integrado no Mac, para efetuar cópias de segurança das aplicações, contas, preferências, música, fotografias, filmes e documentos (não efetua a cópia de segurança do sistema operativo macOS). Use o Time Machine para efetuar cópias de segurança para um dispositivo de armazenamento externo ligado ao Mac mini ou a um volume de rede compatível. Encontrará uma lista de dispositivos compatíveis com o Time Machine no artigo do Suporte Apple Discos de cópia de segurança que pode utilizar com o Time Machine.
Dica: Pode usar um Mac partilhado que esteja na mesma rede do Mac mini como destino de uma cópia de segurança. No outro Mac, vá ao painel Partilha das Preferências do Sistema e ative a opção ”Partilha de ficheiros”. Adicione uma pasta partilhada, prima Controlo enquanto clica na pasta, selecione "Opções avançadas“ e, em seguida, clique em “”Partilhar como destino da cópia de segurança do Time Machine”.
Configurar o Time Machine. Certifique-se de que o Mac mini está ligado à mesma rede Wi‑Fi que o dispositivo de armazenamento externo ou ligue o dispositivo ao Mac mini. Abra as Preferências do Sistema, clique em Time Machine e, em seguida, assinale "Efetuar cópia automaticamente". Selecione a unidade que pretende usar na cópia de segurança e está tudo pronto.
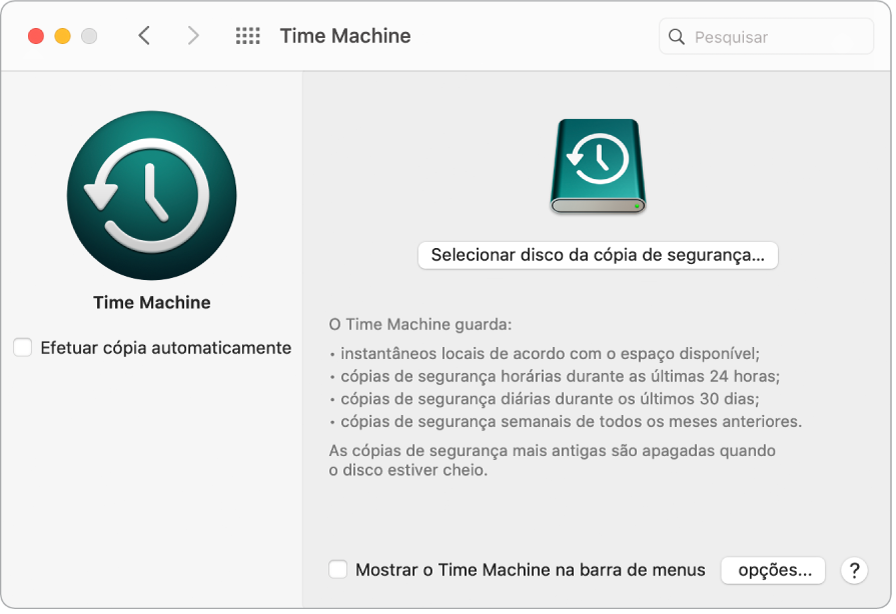
Os ficheiros em iCloud Drive e as fotografias em Fotografias em iCloud são automaticamente armazenados em iCloud e, por isso, não é necessário incluí-los na cópia de segurança. No entanto, se pretender efetuar a cópia de segurança, proceda da seguinte forma:
iCloud Drive: Abra as Preferências do Sistema, clique em ID Apple e, depois, clique em iCloud e desassinale “Otimizar armazenamento do Mac”. O conteúdo de iCloud Drive será armazenado no Mac e incluído na cópia de segurança.
Fotografias em iCloud: abra a aplicação Fotografias e, depois, selecione Fotografias > Preferências. No painel iCloud, selecione “Descarregar originais para este Mac”. Versões de alta resolução de toda a fototeca serão armazenadas no Mac e incluídas na cópia de segurança.
Restaurar ficheiros. É possível usar o Time Machine para restaurar todos os ficheiros em simultâneo. Clique no ícone do Time Machine na barra de menus e, em seguida, selecione “Aceder ao Time Machine”. (Se o ícone de Time Machine não estiver visível na barra de menus, selecione o menu Apple > Preferências do Sistema, clique em Time Machine e, em seguida, selecione “Mostrar Time Machine na barra de menus”.) Selecione um ou mais elementos que pretende restaurar (pastas individuais ou todo o seu disco) e, em seguida, clique em Restaurar.
Se utilizar o Time Machine para efetuar cópias de segurança do Mac, pode recuperar os ficheiros em caso do sistema operativo ou do disco de arranque estar danificado. Para isso, primeiro tem de reinstalar o macOS no Mac antes de poder restaurar os ficheiros com a cópia de segurança do Time Machine. Continue a ler para obter mais informação.
Reinstalar o macOS. Os ficheiros do sistema operativo são mantidos separados dos seus ficheiros pessoais num disco do sistema protegido. No entanto, algumas ações, tal como apagar ou danificar acidentalmente um disco, requerem que restaure o Mac mini. Pode reinstalar o macOS e depois usar a cópia de segurança do Time Machine para restaurar os seus ficheiros pessoais a partir da cópia de segurança. Com o macOS Big Sur, existem várias formas de restaurar o Mac. Poderá ser necessário instalar uma versão mais recente do macOS do que a fornecida originalmente com o seu computador ou a que estava a usar antes do disco ser danificado. Encontrará mais informação acerca destas opções em Recuperar todos os ficheiros da cópia de segurança do Time Machine no Manual do Utilizador do macOS e no artigo do Suporte Apple Como reinstalar o macOS a partir do software de recuperação do macOS.
Importante: os utilizadores avançados podem pretender criar um instalador de arranque para reinstalar o macOS futuramente. Isso pode ser útil quando pretender utilizar uma versão específica do macOS. Consulte o artigo do Suporte Apple Como criar um instalador de arranque para o macOS.
Saiba mais. Consulte Resolução de problemas do Time Machine no Mac no Manual do Utilizador do macOS e no artigo do Suporte Apple O que fazer antes de vender, oferecer ou trocar o seu Mac.