Manual de Utilização do Keynote para Mac
- Damos-lhe as boas-vindas
-
- Introdução ao Keynote
- Introdução a imagens, gráficos e outros objetos
- Criar uma apresentação
- Escolher como navegar na apresentação
- Abrir ou fechar uma apresentação
- Guardar e atribuir o nome a uma apresentação
- Procurar uma apresentação
- Imprimir uma apresentação
- Touch Bar para Keynote
- Criar uma apresentação com o VoiceOver
-
- Adicionar ou apagar diapositivos
- Alterar o tamanho dos diapositivos
- Alterar um fundo do diapositivo
- Adicionar um contorno em redor de um diapositivo
- Mostrar ou ocultar marcadores de posição de texto
- Mostrar ou ocultar os números de diapositivo
- Aplicar uma disposição do diapositivo
- Adicionar e editar disposições de diapositivo
- Alterar um tema
-
- Alterar transparência de um objeto
- Preencher formas ou caixas de texto com cor ou uma imagem
- Adicionar uma borda a um objeto
- Adicionar uma legenda ou título
- Adicionar um reflexo ou uma sombra
- Utilizar estilos de objeto
- Redimensionar, rodar e virar objetos
- Mover e editar objetos com a lista de objetos
- Adicionar objetos ligados para tornar a apresentação interativa
-
- Enviar uma apresentação
- Introdução à colaboração
- Convidar outras pessoas para colaborar
- Colaborar numa apresentação partilhada
- Ver a atividade mais recente numa apresentação partilhada
- Alterar as definições de uma apresentação partilhada
- Deixar de partilhar uma apresentação
- Pastas partilhadas e colaboração
- Usar Box para colaborar
- Criar um GIF animado
- Publicar a apresentação num blogue
-
- Utilizar iCloud Drive com o Keynote
- Exportar para PowerPoint ou outro formato de ficheiro
- Reduzir o tamanho de ficheiro de apresentação
- Guardar uma apresentação de grandes dimensões como um ficheiro de pacote
- Restaurar uma versão anterior de uma apresentação
- Mover uma apresentação
- Apagar uma apresentação
- Proteger uma apresentação com palavra-passe
- Proteger uma apresentação
- Criar e gerir temas personalizados
- Copyright

Adicionar uma sombra ou um contorno ao texto no Keynote no Mac
Pode adicionar uma sombras ou contornos ao texto para o fazer sobressair.
Adicionar ou remover um contorno de texto
Selecione o texto que pretende alterar.
Para alterar todo o texto numa caixa de texto ou célula de tabela, selecione a caixa de texto ou a célula de tabela.
Na barra lateral "Formato”
 , clique no separador “Texto” e, em seguida, clique no botão Estilo junto à parte superior da barra lateral.
, clique no separador “Texto” e, em seguida, clique no botão Estilo junto à parte superior da barra lateral.Na secção “Tipo de letra”, clique em
 e, em seguida, assinale ou desassinale a opção “Contorno”.
e, em seguida, assinale ou desassinale a opção “Contorno”.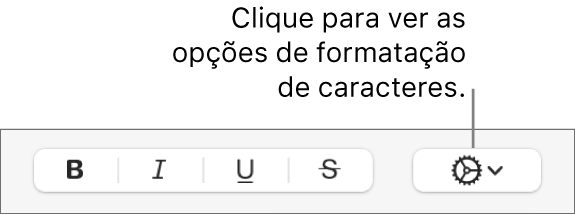
Se adicionar um contorno, use os controlos para alterar o estilo, a cor e a largura.
Dica: para criar um efeito de contorno sem qualquer cor no interior, clique no menu pop-up “Cor do tipo de letra” por baixo de “Estilos de carácter” e, em seguida, selecione “Sem preenchimento”.
Adicionar ou remover uma sombra
Selecione o texto que pretende alterar.
Para alterar todo o texto numa caixa de texto ou célula de tabela, selecione a caixa de texto ou a célula de tabela.
Na barra lateral "Formato”
 , clique no separador “Texto” e, em seguida, clique no botão Estilo junto à parte superior da barra lateral.
, clique no separador “Texto” e, em seguida, clique no botão Estilo junto à parte superior da barra lateral.Na secção “Tipo de letra”, clique em
 e, em seguida, selecione ou desassinale Sombra.
e, em seguida, selecione ou desassinale Sombra.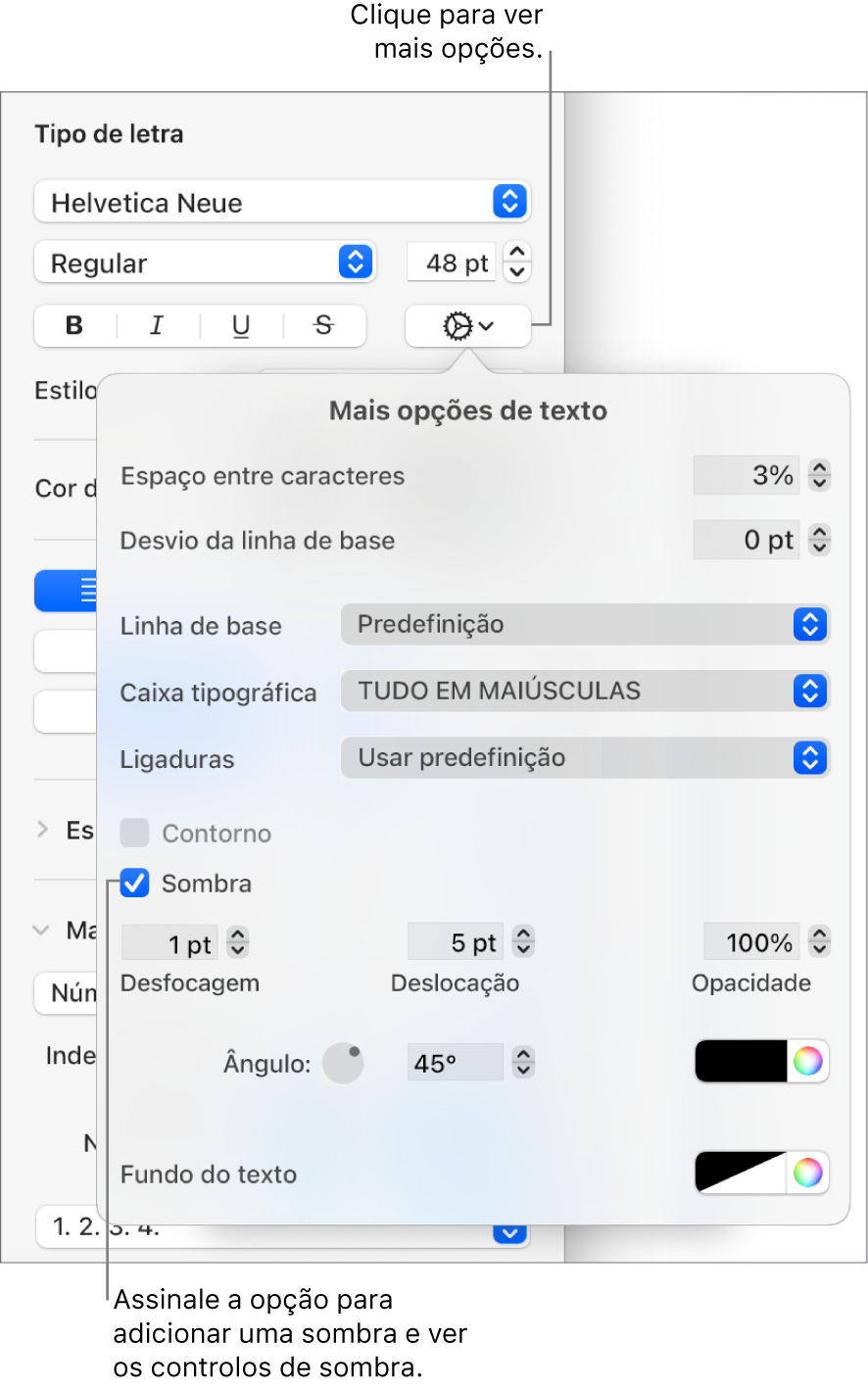
Se adicionar uma sombra, ajuste o seu aspeto usando os seguintes controlos:
Desfocagem: clique nas setas para aumentar ou diminuir a nitidez da sombra.
Deslocação: clique nas setas para alterar o espaço entre o texto e a sombra.
Opacidade: clique nas setas para tornar a sombra mais ou menos transparente.
Ângulo: arraste a roda do ângulo para alterar a direção da origem da luz. Pode também introduzir um valor no campo junto à roda.
Cor: clique no seletor de cores esquerdo para selecionar uma cor para a sombra que combine com outros elementos do tema. Para escolher qualquer cor, clique na roda de cores à direita.