
Redimensionar linhas e colunas no Keynote no Mac
É possível alterar a largura de colunas selecionadas e a altura de linhas selecionadas numa tabela ou pode redimensionar todas as linhas ou colunas em simultâneo.
Nota: não é possível alterar a largura ou altura de células individuais.
Redimensionar linhas ou colunas manualmente
Clique na tabela.
Proceda de uma das seguintes formas:
Redimensionar uma coluna ou linha: mova o cursor para baixo do número da linha ou para a direita da letra da coluna até que veja
 e, em seguida, arraste-o para redimensionar.
e, em seguida, arraste-o para redimensionar.Redimensionar várias linhas ou colunas: selecione as linhas ou colunas e, em seguida, mova o cursor para baixo do número da linha ou para a letra mais à direita da coluna até que veja
 e, em seguida, arraste-o para redimensionar. São redimensionadas proporcionalmente.
e, em seguida, arraste-o para redimensionar. São redimensionadas proporcionalmente.Redimensionar todas as colunas numa tabela: clique em
 no canto superior esquerdo da tabela e, em seguida, arraste o quadrado branco no extremo inferior da tabela para redimensionar as linhas, arraste o quadrado que se encontra no extremo direito da tabela para redimensionar as colunas ou arraste o quadrado que se encontra no canto inferior direito para redimensionar ambas.
no canto superior esquerdo da tabela e, em seguida, arraste o quadrado branco no extremo inferior da tabela para redimensionar as linhas, arraste o quadrado que se encontra no extremo direito da tabela para redimensionar as colunas ou arraste o quadrado que se encontra no canto inferior direito para redimensionar ambas.À medida que arrasta, podem surgir guias de alinhamento amarelas quando as linhas ou colunas da tabela se alinham com linhas ou colunas noutra tabela na tela.
Nota: se o conteúdo das células não couber após o redimensionamento, pode ajustar as linhas ou colunas para o efeito. Veja a tarefa seguinte para saber como fazê-lo.
Redimensionar uma linha ou coluna com precisão
Clique numa célula na linha ou coluna que pretende dimensionar.
Na barra lateral "Formato”
 , clique no separador “Tabela”.
, clique no separador “Tabela”.Em “Tamanho de linha/coluna”, clique nas setas Altura e Largura para especificar o tamanho pretendido.
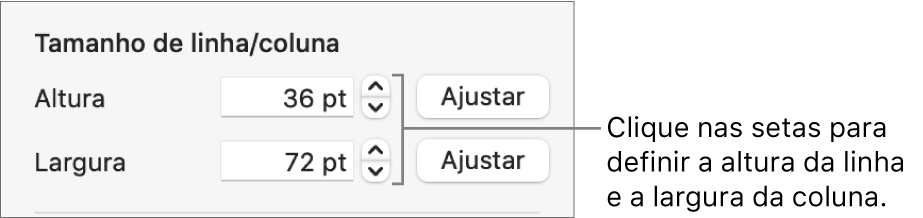
Toda a linha ou coluna é redimensionada. Selecionar células em mais do que uma linha ou coluna redimensiona todas as linhas ou colunas incluídas na seleção.
Dimensionar uma linha ou coluna para que se ajuste aos conteúdos
Clique na tabela.
Mova o cursor para a direita do número da linha ou letra da coluna, clique na seta e, em seguida, selecione “Ajustar a altura ao conteúdo” ou “Ajustar a largura ao conteúdo” no menu que surge.
Colocar as linhas ou colunas do mesmo tamanho
Para colocar algumas linhas ou colunas do mesmo tamanho, selecione as linhas ou colunas; para tornar todas as linhas ou colunas do mesmo tamanho, clique na tabela e, em seguida, clique em
 no canto superior esquerdo da mesma.
no canto superior esquerdo da mesma.Selecione Formatação > “Distribuir linhas uniformemente” ou “Distribuir colunas uniformemente” (no menu Formatação que se encontra na parte superior do ecrã).