
Alterar o aspeto do texto e das etiquetas do gráfico no Keynote no Mac
É possível alterar o aspeto do texto do gráfico aplicando-lhe um estilo diferente, alterando o tipo de letra, adicionando uma borda, etc.
Alterar o tipo de letra, o estilo e o tamanho do texto do gráfico
Pode alterar o aspeto de todo o texto do gráfico de uma só vez.
clique no gráfico e, em seguida, na barra lateral "Formato”
 , clique no separador “Gráfico”.
, clique no separador “Gráfico”.Use os controlos da secção “Tipo de letra” na barra lateral para proceder de uma das seguintes formas:
Alterar o tipo de letra: clique no menu pop-up “Tipo de letra” e selecione um tipo de letra.
Alterar o estilo de carácter: clique no menu pop-up por baixo do nome do tipo de letra e escolha uma opção (Normal, Negrito, etc.).
Diminuir ou aumentar o tipo de letra: clique no A pequeno ou no A grande.
Todo o texto do gráfico aumenta ou diminui proporcionalmente (na mesma percentagem).
Para aprender a aplicar estilos a títulos de gráfico e etiquetas de valor para que tenham um aspeto diferente do restante texto, consulte os tópicos abaixo.
Editar o título do gráfico
Os gráficos têm um marcador de posição de título (Título) que está oculto por predefinição. Pode mostrar e alterar o nome do título do gráfico.
clique no gráfico e, em seguida, na barra lateral "Formato”
 , clique no separador “Gráfico”.
, clique no separador “Gráfico”.Selecione a opção assinalável Título.
Faça duplo clique no título do marcador de posição no gráfico e, em seguida, digite um título à sua escolha.
Para alterar o aspeto do título, tal como o respetivo tipo de letra, tamanho e cor, faça duplo clique no título novamente e, em seguida, use os controlos na secção “Título do gráfico” da barra lateral para efetuar as alterações.
Para mover o título para o centro de um gráfico em anel, clique no menu pop-up “Posição do título” e, em seguida, toque em Centro.
Adicionar e modificar etiquetas de valor
Os gráficos têm etiquetas que mostram os valores de pontos de dados específicos. Pode escolher um formato para os mesmos (por exemplo, número, moeda ou percentagem), alterar onde aparecem, etc.
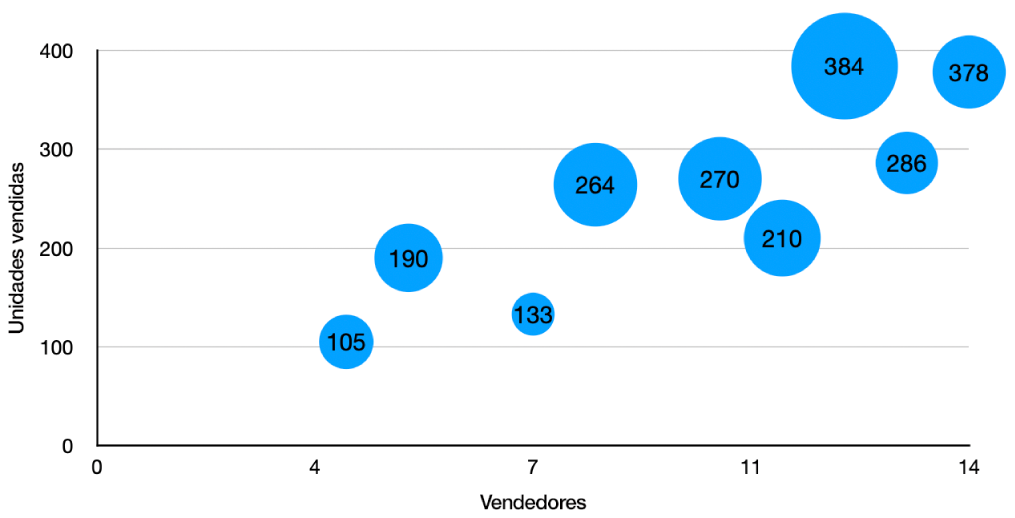
Clique no gráfico e, depois, na barra lateral “Formato”
 , proceda de uma das seguintes formas:
, proceda de uma das seguintes formas: Para gráficos circulares ou em anel: clique no separador “Fatias” ou “Segmentos”.
Para outros tipos de gráficos: clique no separador “Série”.
Para adicionar etiquetas de valor e alterar o formato do valor (por exemplo, “Número”, “Moeda” ou “Percentagem”), proceda de uma das seguintes formas:
Para gráficos circulares ou em anel: assinale a opção “Valores” e, depois, clique na seta de abertura junto ao menu pop-up “Formato dos dados de valores” e selecione uma opção.
Também pode apresentar etiquetas de dados em gráficos circulares e gráficos em anel assinalando a opção “Nomes de pontos de dados”.
Para gráficos de bolhas: clique na seta de abertura junto a “Etiquetas de bolhas”, selecione a opção junto a Valores e, em seguida, clique no menu pop-up “Formato dos dados de valores” e selecione uma opção.
Para gráficos de dispersão: clique na seta de abertura junto a “Etiquetas de valor”, selecione a opção junto a Valores e, em seguida, clique no menu pop-up “Formato dos dados de valores” e selecione uma opção.
Para outros tipos de gráficos: clique no triângulo de abertura ao lado de “Etiquetas de valor” e, depois, clique no menu pop-up por baixo e selecione uma opção.
Caso pretenda que as etiquetas de valor correspondam ao formato dos dados originais na tabela, selecione “Igual à origem dos dados”.
Dica: para adicionar uma etiqueta de valor apenas a um elemento de um gráfico (por exemplo, uma fatia num gráfico circular), selecione primeiro o elemento e, depois, adicione a etiqueta de valor.
Ajuste as etiquetas de valor (estes controlos estão disponíveis somente para alguns tipos de gráfico):
Definir o número de casas decimais: clique na seta para cima ou para baixo.
Escolher como apresentar números negativos: selecione “-100” ou “(100)”.
Mostrar separador dos milhares: selecione a opção Separador dos milhares.
Adicionar um prefixo ou um sufixo: digite texto. É adicionado ao início ou ao fim da etiqueta.
Especificar onde aparecem as etiquetas: clique no menu pop-up Localização e escolha uma opção, como Em cima, No meio, Superior ou Dentro (as opções dependem do tipo de gráfico).
Quando cria um gráfico, é ativada automaticamente a opção “Auto‑ajustar” para impedir a sobreposição das etiquetas de valor. Para ver todas as etiquetas de valor, desassinale a opção “Auto-ajustar”. (Nem todos os gráficos têm uma opção “Auto-ajustar”.)
Para alterar o tipo de letra, a cor e o estilo das etiquetas, clique em qualquer etiqueta de valor ou dados no gráfico e, em seguida, use os controlos da secção “Tipo de letra” da barra lateral para efetuar alterações.
Para alterar o aspeto de apenas uma série de dados, primeiro selecione a série e, depois, efetue as alterações. Para selecionar várias séries, clique numa etiqueta de valor e, em seguida, prima Comando enquanto clica numa etiqueta de valor numa outra série. Para selecionar todas as séries, clique numa etiqueta de valor e, em seguida, prima Comando + A.
Nota: o tipo de letra de todas as etiquetas muda quando altera o “Tipo de letra” no separador “Gráfico” na barra lateral “Formatação”.
Para posicionar etiquetas de valor e dados num gráfico circular ou de anel e adicionar linhas de indicação, clique na seta de abertura junto a “Opções de etiqueta” e proceda de uma das seguintes formas:
Alterar a posição das etiquetas: arraste o nivelador “Distância do centro” para definir o local onde as etiquetas aparecem. Afastar as etiquetas do centro do gráfico pode ajudar a separar as etiquetas sobrepostas.
Adicionar linhas de indicação: assinale a opção “Linhas de indicação”. Pode alterar o tipo de linha, a cor e a largura das linhas de indicação e adicionar pontos terminais às mesmas.
Seleconar a forma da linha de indicação: clique no menu pop-up e selecione a opção “Linha reta” ou “Com ângulo”. Com linhas principais anguladas, as referências alinham-se em colunas, conforme apresentado abaixo.
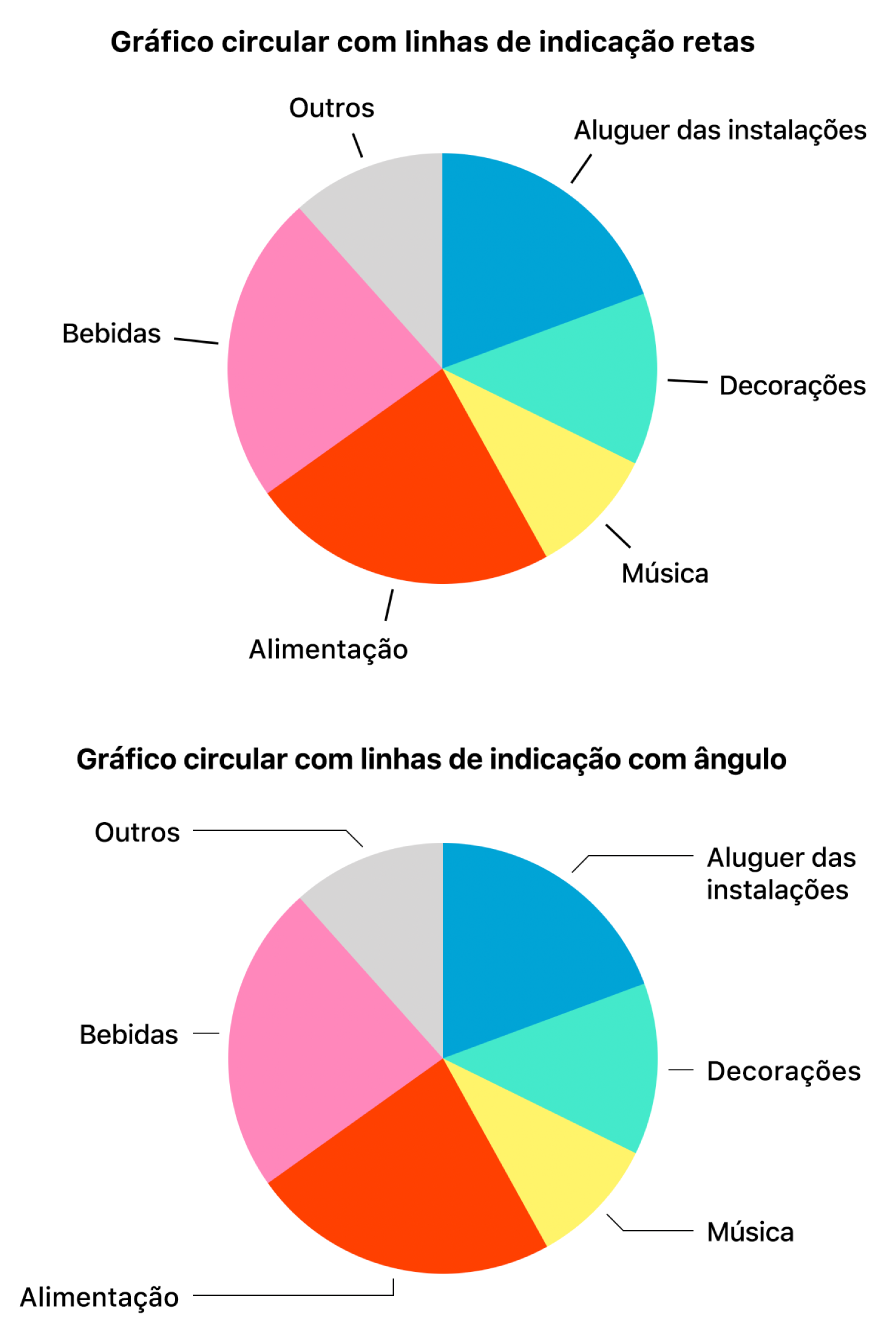
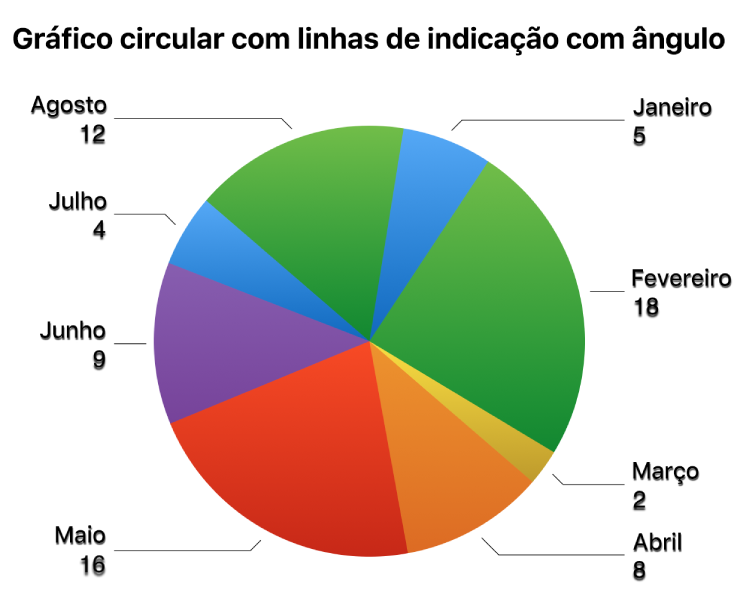
Modificar etiquetas dos eixos
É possível especificar as etiquetas que são apresentadas num eixo, editar os respetivos nomes e alterar o ângulo de orientação.
Clique no gráfico e, em seguida, na barra lateral "Formato”
 , clique no separador “Eixos”.
, clique no separador “Eixos”.Proceda de uma das seguintes formas:
Modificar as marcações no eixo de valores: clique no botão Valor (Y) na parte superior da barra lateral.
Modificar as marcações no eixo de categorias: clique no botão Categoria (X) na parte superior da barra lateral.
Utilize os controlos da barra lateral para efetuar quaisquer ajustes.
Para ver todas as opções, clique nas setas de abertura à esquerda dos cabeçalhos de secção.
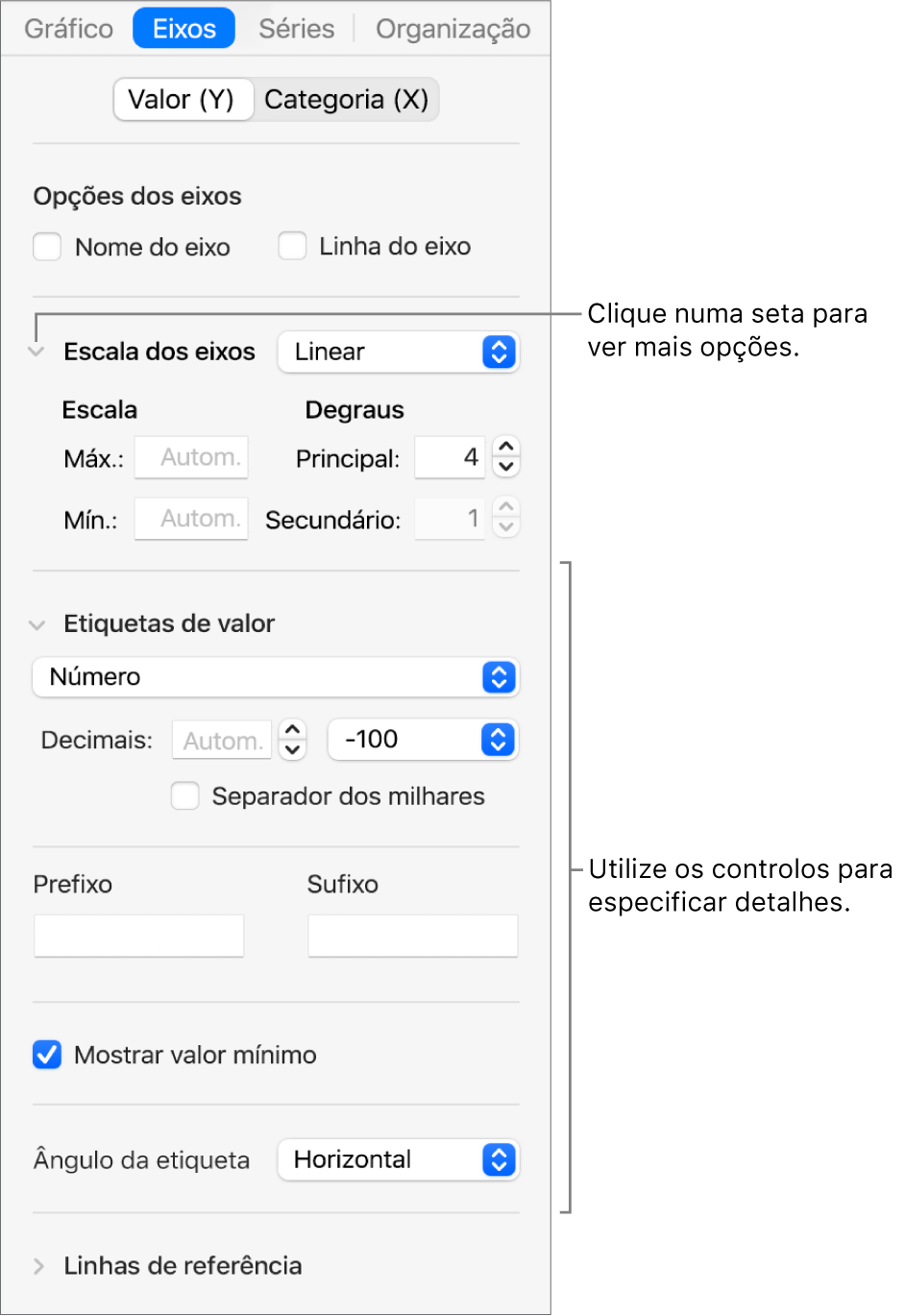
Se tiver selecionado a opção “Nome do eixo” e pretender alterar o nome no gráfico, selecione o gráfico, faça duplo clique no nome do eixo no gráfico e, em seguida, digite o nome pretendido.
Nota: as opções de eixo podem ser diferentes consoante se trate de gráficos de dispersão e de bolhas.
Para alterar o tipo de letra, a cor e o estilo das etiquetas de eixo, clique numa etiqueta de eixo e, em seguida, use os controlos da secção “Tipo de letra” da barra lateral para efetuar alterações.
Adicionar etiquetas de resumo
Se tiver um gráfico de barras verticais, barras horizontais ou área empilhada, pode adicionar uma etiqueta de resumo para apresentar a soma por cima de cada pilha.
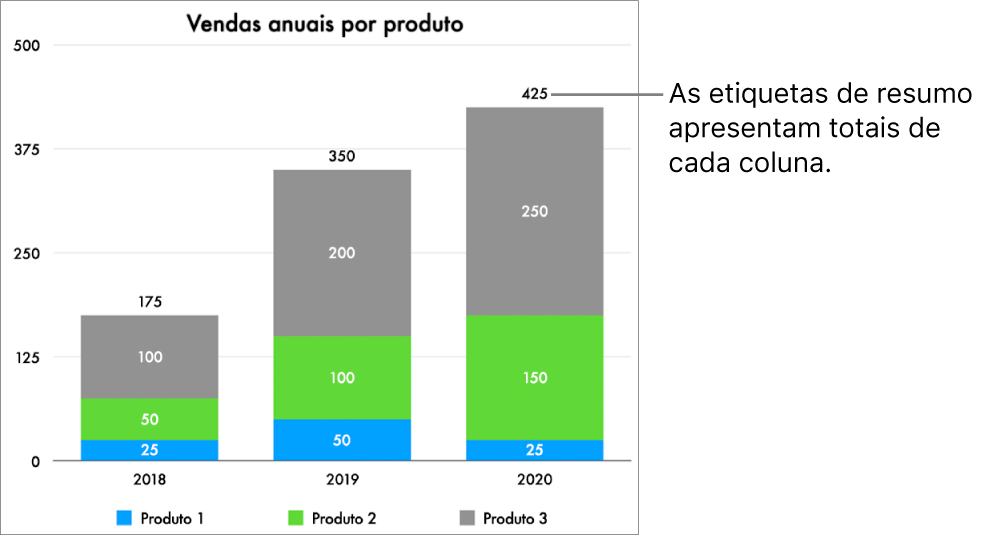
Clique no gráfico empilhado e, em seguida, na barra lateral “Formatação”
 , clique no separador “Séries”.
, clique no separador “Séries”.Clique no menu pop-up por baixo de “Etiquetas de resumo” e, em seguida, escolha uma numeração para a etiqueta.
Para ajustar a apresentação dos valores da etiqueta de resumo, efetue as suas escolhas através das opções que aparecem por baixo do menu pop-up “Etiquetas de resumo”.
As opções variam consoante o formato de etiqueta de resumo selecionado. Por exemplo, quando seleciona “Moeda”, pode escolher o número de casas decimais, se os valores negativos aparecem entre parêntesis ou com um sinal negativo, e o formato da moeda.
Para adicionar um prefixo ou sufixo a cada etiqueta de resumo, digite o texto que pretende adicionar nos campos por baixo de “Prefixo” ou “Sufixo”.
Para alterar o tipo de letra, a cor e o estilo das etiquetas de resumo, clique em qualquer etiqueta de resumo no gráfico e, em seguida, use os controlos da secção “Tipo de letra” da barra lateral Formatação
 para efetuar alterações.
para efetuar alterações.Nota: o tipo de letra de todas as etiquetas muda quando altera o “Tipo de letra” no separador “Gráfico” da barra lateral “Formatação”.
Para ajustar a distância entre as etiquetas de resumo e as pilhas, clique nas setas para cima e para baixo junto a “Deslocação”.
Para adicionar uma legenda ou título a um gráfico, consulte Adicionar uma legenda ou título a objetos no Keynote no Mac.