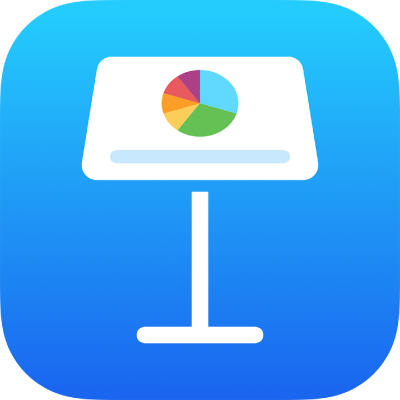
Adicionar e editar o conteúdo de células no Keynote no iPad
Pode utilizar os botões no teclado para alternar entre teclados para introduzir o tipo de dados pretendido (letras, números ou símbolos). Também pode copiar e colar conteúdo em células a partir de qualquer outro local.
Nota: se não for possível adicionar conteúdo a uma tabela, certifique-se de que está desprotegida. Selecione a tabela, toque em ![]() , toque em “Ordem” e, em seguida, toque em “Desproteger” (caso não veja a opção “Desproteger”, a tabela não está protegida).
, toque em “Ordem” e, em seguida, toque em “Desproteger” (caso não veja a opção “Desproteger”, a tabela não está protegida).
Adicionar conteúdo
Aceda à aplicação Keynote
 no iPad.
no iPad.Abra uma apresentação com uma tabela e, depois, proceda de uma das seguintes formas:
Adicionar conteúdo a uma célula vazia: toque ou dê dois toques nela para ver o ponto de inserção e o teclado e, em seguida, comece a digitar.
Editar conteúdo: toque ou dê dois toques na célula para fazer aparecer o ponto de inserção. Para mover o ponto de inserção, arraste-o para onde pretende digitar.
Substituir texto específico: selecione o texto e, em seguida, digite sobre o texto selecionado.
Pode também adicionar um objeto a uma célula e copiar linhas, colunas e células de tabelas de uma tabela do Pages ou do Numbers.
Ajustar texto para caber numa célula
Se uma célula não for suficientemente larga para apresentar a totalidade do texto na célula, pode ajustar o texto de modo a que apareça em várias linhas na célula.
Aceda à aplicação Keynote
 no iPad.
no iPad.Abra uma apresentação com uma tabela e, depois, proceda de uma das seguintes formas:
Ajustar o texto a uma única célula: toque na célula, toque em
 , toque em “Célula” e, em seguida, ative ou desative “Ajustar texto à célula”. (Caso não veja “Ajustar texto na célula”, passe o dedo para cima desde a parte inferior dos controlos.)
, toque em “Célula” e, em seguida, ative ou desative “Ajustar texto à célula”. (Caso não veja “Ajustar texto na célula”, passe o dedo para cima desde a parte inferior dos controlos.)Ajustar texto de uma linha ou coluna: selecione a linha ou coluna, toque no
 , toque em “Célula” e, em seguida, ative ou desative “Ajustar texto à célula”.
, toque em “Célula” e, em seguida, ative ou desative “Ajustar texto à célula”.
Limpar conteúdo de uma célula
Aceda à aplicação Keynote
 no iPad.
no iPad.Abra uma apresentação com uma tabela, selecione a célula, toque na mesma novamente e, depois, toque em "Apagar”.
Limpar conteúdo de um intervalo de células
Aceda à aplicação Keynote
 no iPad.
no iPad.Abra uma apresentação com uma tabela e, depois, selecione as células que pretende apagar.
Toque em “Apagar”.
Inserir uma quebra de linha ou um tabulador no texto de uma célula de tabela
É possível inserir uma quebra de linha para digitar vários parágrafos de texto numa célula de tabela. Também pode inserir um tabulador.
Aceda à aplicação Keynote
 no iPad.
no iPad.Abra uma apresentação com uma tabela e, depois, dê dois toques numa célula.
Digite o primeiro parágrafo do texto e, em seguida, proceda de uma das seguintes formas:
Inserir uma quebra de linha: toque na célula onde pretende inserir a quebra de linha e, em seguida, toque na tecla Return no lado direito do teclado.
Inserir um tabulador: toque na célula onde prende inserir o tabulador, toque novamente, toque em “Inserir” e, em seguida, toque em “Tabulador”.
Digite o texto do parágrafo seguinte e, em seguida, insira uma quebra de linha ou um tabulador conforme descrito anteriormente.
Adicionar um objeto a uma célula
É possível colar imagens, formas, linhas, gráficos e equações em células de tabela. Quando cola um objeto numa célula, é adicionado como um preenchimento com imagem (fundo) na célula. Pode alterar a forma como o objeto preenche a célula ou adicionar texto que aparece à frente do objeto.
Nota: se colar uma forma que contenha texto, apenas o texto é colado na célula.
Aceda à aplicação Keynote
 no iPad.
no iPad.Toque num objeto na sua apresentação para o selecionar e, em seguida, toque em “Cortar” ou “Copiar” (cortar remove-o do seu local original).
Toque na célula onde pretende adicionar o objeto (pode ser uma célula que já contenha texto).
Toque na célula novamente e, em seguida, toque em “Colar”.
Por predefinição, o Keynote dimensiona o objeto para caber na célula. Para alterar o tamanho do objeto, pode redimensionar a linha.
Pode também copiar um objeto de outra apresentação, do Pages ou do Numbers.
Apagar um objeto de uma célula
Aceda à aplicação Keynote
 no iPad.
no iPad.Abra uma apresentação com uma tabela, toque na célula e, depois, toque em
 .
.Toque em “Célula” na parte superior dos controlos de formatação.
Toque em “Preenchimento da célula” (poderá ser necessário passar o dedo para cima para ver a opção), toque em “Predefinição” e, depois, toque em “Sem preenchimento” (poderá ser necessário passar o dedo para a esquerda para ver a opção).
Copiar ou mover células
Quando copia uma célula, ou move os dados de uma célula para um novo local na tabela, são também copiadas as propriedades da célula, incluindo a respetiva formatação, preenchimento, borda e comentários.
Aceda à aplicação Keynote
 no iPad.
no iPad.Abra uma apresentação com uma tabela e, depois, selecione as células que pretende copiar ou mover.
Proceda de uma das seguintes formas:
Colar e substituir conteúdos existentes: toque na célula e, em seguida, toque em "Copiar”. Selecione a célula superior esquerda onde pretende colar os dados, toque na célula novamente e, em seguida, toque em "Colar”.
Se o seu intervalo de dados contiver fórmulas, toque em “Colar fórmulas” ou “Colar apenas valores”. Os dados substituem quaisquer dados existentes.
Colar fora de uma tabela existente para criar uma nova tabela: toque junto à extremidade do diapositivo e, em seguida, toque em “Colar”. É criada uma nova tabela com as células coladas.
Mover os dados: depois de selecionar as células, toque e mantenha o dedo sobre a seleção até parecer que as células se elevaram da tabela e, em seguida, arraste-as para outro local da tabela. Quaisquer dados existentes são substituídos pelos dados novos.
Pode também copiar células de uma tabela de outra apresentação, do Pages ou do Numbers.