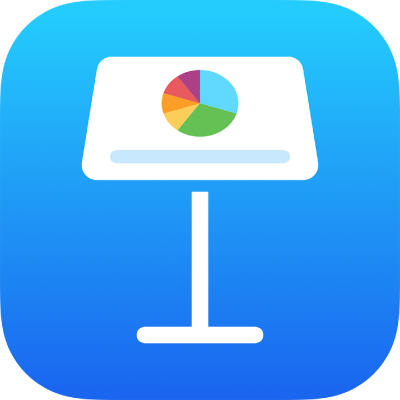
Alterar o aspeto do texto e das etiquetas do gráfico no Keynote no iPad
É possível alterar o aspeto do texto do gráfico aplicando-lhe um estilo diferente, alterando o tipo de letra, adicionando uma borda, etc.
Alterar o tipo de letra, o estilo e o tamanho do texto do gráfico
Pode alterar o aspeto de todo o texto do gráfico de uma só vez.
Aceda à aplicação Keynote
 no iPad.
no iPad.Abra uma apresentação, toque no gráfico e, depois, toque em
 .
.Toque em “Estilo” e, em seguida, toque em "Etiquetas”.
Efetue uma das seguintes operações:
Alterar o tipo de letra: toque em “Tipo de letra” e toque num nome de tipo de letra.
Alterar o estilo do tipo de letra: toque em “Tipo de letra”, toque em
 ao lado do nome do tipo de letra e, em seguida, toque num estilo (por exemplo, “Normal”, “Negrito”, etc.).
ao lado do nome do tipo de letra e, em seguida, toque num estilo (por exemplo, “Normal”, “Negrito”, etc.).Diminuir ou aumentar o tipo de letra: toque em
 .
.Todo o texto do gráfico aumenta ou diminui proporcionalmente (na mesma percentagem).
Editar o título do gráfico
Os gráficos têm um marcador de posição de título (Título) que está oculto por predefinição. Pode mostrar e alterar o nome do título do gráfico.
Aceda à aplicação Keynote
 no iPad.
no iPad.Abra uma apresentação, toque no gráfico, toque em
 e, depois, toque em “Gráfico”.
e, depois, toque em “Gráfico”.Ative "Título”.
Para alterar o alinhamento do título — por exemplo, para que esteja à esquerda do gráfico — toque em "Estilo” e, em seguida, escolha uma opção de alinhamento.
Para mover o título para o centro de um gráfico em anel, toque em "Posição” e, em seguida, toque em “Centro”.
Para editar o título, toque duas vezes no mesmo (surge uma caixa ao seu redor) e, em seguida, selecione o texto, digite um novo título e toque em “OK”.
Adicionar e modificar etiquetas de valor
Os gráficos têm etiquetas que mostram os valores de pontos de dados específicos. Pode escolher um formato para os mesmos (por exemplo, número, moeda ou percentagem), alterar onde aparecem, etc.

Aceda à aplicação Keynote
 no iPad.
no iPad.Abra uma apresentação, toque no gráfico, toque em
 , toque em "Estilo” e, depois, toque em “Etiquetas”.
, toque em "Estilo” e, depois, toque em “Etiquetas”. Para adicionar etiquetas de valor, proceda de uma das seguintes formas:
Para gráficos circulares ou em anel: ative “Valores”.
Também pode apresentar etiquetas de dados em gráficos circulares e gráficos em anel ativando a opção “Nomes de pontos de dados”.
Para gráficos de bolhas: toque em “Valores” por baixo de “Etiquetas das bolhas” e, depois, selecione os valores que devem ser apresentados.
Para gráficos de dispersão: toque em “Valores” por baixo de “Etiquetas dos pontos de dados” e, depois, selecione os valores que devem ser apresentados.
Para outros tipos de gráficos: toque em “Etiquetas de valor” e, depois, escolha uma opção.
Para ajustar as etiquetas de valor, toque em “Numeração”, desative “Igual à fonte” e, depois, proceda de uma das seguintes formas (estes controlos só estão disponíveis para alguns tipos de gráficos):
Escolher um formato para a etiqueta: toque num formato (por exemplo, “Número”, “Moeda” ou “Percentagem”).
Definir o número de casas decimais: toque em
 e, em seguida, toque em “+” ou “–”.
e, em seguida, toque em “+” ou “–”.Mostrar separador dos milhares: toque em
 e, em seguida, ative a opção “Separador dos milhares”.
e, em seguida, ative a opção “Separador dos milhares”.Escolher como apresentar números negativos: toque em
 e, em seguida, toque em “-100” ou “(100)”.
e, em seguida, toque em “-100” ou “(100)”.Adicionar um prefixo ou um sufixo: digite texto. É adicionado ao início ou ao fim da etiqueta.
Nota: se deixar a opção “Igual à fonte” ativa, as etiquetas de valor são apresentadas no mesmo formato que os dados de origem na tabela original.
Para alterar o tipo de letra, a cor e o estilo de todas as etiquetas, use os controlos na parte superior do separador “Etiquetas”.
Para alterar o aspeto apenas das etiquetas das séries de dados, toque em “Estilo” em “Valores das séries” (ou em “Etiquetas dos pontos de dados” para gráficos de dispersão, em “Etiquetas das bolhas” para gráficos de bolhas ou em “Valores” para gráficos circulares e em anel) e proceda de uma das seguintes formas:
Alterar o tipo de letra: toque em “Tipo de letra” e selecione um tipo de letra, ou toque para alterar o estilo de carácter (como negrito ou itálico).
Mudar o tamanho do texto: toque no número e digite um tamanho novo, ou toque nos botões – ou + junto a “Tamanho”.
Alterar a cor do texto: toque no seletor de cores e, depois, toque em “Predefinição” ou “Cor”.
Adicionar um sombreado ao texto: ative a opção “Sombreado”.
Nota: o tipo de letra de todas as etiquetas muda quando altera o “Tipo de letra” no separador “Estilo” do menu "Formatação”.
Se tiver criado um gráfico circular ou em anel, pode posicionar as etiquetas de valor e dados, e adicionar linhas de indicação para as ligar às fatias ou segmentos respetivos. No separador “Etiquetas”, toque em “Posição” e, depois, proceda de uma das seguintes formas:
Alterar a posição das etiquetas: arraste o nivelador “Distância do centro” para definir o local onde as etiquetas aparecem. Afastar as etiquetas do centro do gráfico pode ajudar a separar as etiquetas sobrepostas.
Adicionar linhas de indicação: ative a opção “Linhas de indicação” e, depois, toque em “Linha reta” ou “Com ângulo”. (No caso das linhas com ângulo, as chamadas alinham-se em colunas, conforme apresentado abaixo.) Pode alterar o tipo de linha, a cor e a largura das linhas de indicação e adicionar pontos terminais às mesmas.

Modificar etiquetas dos eixos
É possível especificar as etiquetas que são apresentadas num eixo, editar os respetivos nomes e alterar o ângulo de orientação.
Aceda à aplicação Keynote
 no iPad.
no iPad.Abra uma apresentação, toque no gráfico e, depois, toque em
 .
.Toque em “Estilo” e, em seguida, toque em "Etiquetas”.
Efetue uma das seguintes operações:
Modificar as marcações na “Categoria (X)”: toque em “Etiquetas de valor” em “Eixo de valores (X)”.
Modificar as marcações no eixo “Valor (Y)”: toque em “Etiquetas de valor” em “Eixo de valores (Y)”.
Utilize os controlos para efetuar quaisquer ajustes.
Se ativar a opção “Nome do eixo”, o Keynote adiciona um nome de marcador de posição de eixo ao gráfico. Para alterá-lo, selecione o nome do eixo e, em seguida, digite o nome pretendido.
Nota: as opções de eixo podem ser diferentes consoante se trate de gráficos de dispersão e de bolhas.
Adicionar etiquetas de resumo
Se tiver um gráfico de barras verticais, barras horizontais ou área empilhada, pode adicionar uma etiqueta de resumo para apresentar a soma por cima de cada pilha.

Aceda à aplicação Keynote
 no iPad.
no iPad.Abra uma apresentação, toque no gráfico, toque em
 , toque em "Estilo” e, depois, toque em “Etiquetas”.
, toque em "Estilo” e, depois, toque em “Etiquetas”.Ative as “Etiquetas de resumo”. (poderá ser necessário deslocar-se para baixo). Toque em “Numeração” e, depois, escolha uma opção.
Para ajustar a apresentação dos valores da etiqueta de resumo, toque em
 junto à numeração selecionada e efetue as suas escolhas através das opções disponíveis.
junto à numeração selecionada e efetue as suas escolhas através das opções disponíveis.As opções variam consoante o formato de etiqueta de resumo selecionado. Por exemplo, quando seleciona “Moeda”, pode escolher o número de casas decimais, se os valores negativos aparecem entre parêntesis ou com um sinal negativo, e o formato da moeda.
Para adicionar um prefixo ou sufixo a cada etiqueta de resumo, toque em “Prefixo” ou em “Sufixo” e, em seguida, digite o texto que pretende adicionar.
Para alterar o tipo de letra, a cor e o estilo das etiquetas de resumo, toque em “Estilo” por baixo de “Numeração” e, em seguida, use os controlos para efetuar alterações.
Nota: o tipo de letra de todas as etiquetas muda quando altera o “Tipo de letra” no separador “Estilo” do menu "Formatação”.
Para ajustar a distância entre as etiquetas de resumo e as pilhas, toque nos botões – ou + junto a “Deslocação”.
Para adicionar uma legenda ou um título a um gráfico, consulte Adicionar uma legenda ou título a objetos.