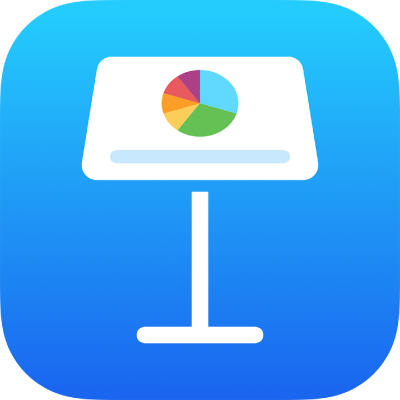
Criar uma apresentação no Keynote no iPad
Para criar uma nova apresentação, primeiro tem de escolher um tema para usar como ponto de partida. Os temas usam tipos de letra e cores coordenadas para um aspeto unificado e frequentemente incluem marcadores de posição que pode substituir pelo seu próprio conteúdo.
Criar uma apresentação a partir de um tema
Aceda à aplicação Keynote
 no iPad.
no iPad.No gestor de documentos, toque em “Escolher um tema” para abrir a lista de temas (mostrada abaixo). Se “Escolha um tema” não estiver visível, toque em
 .
.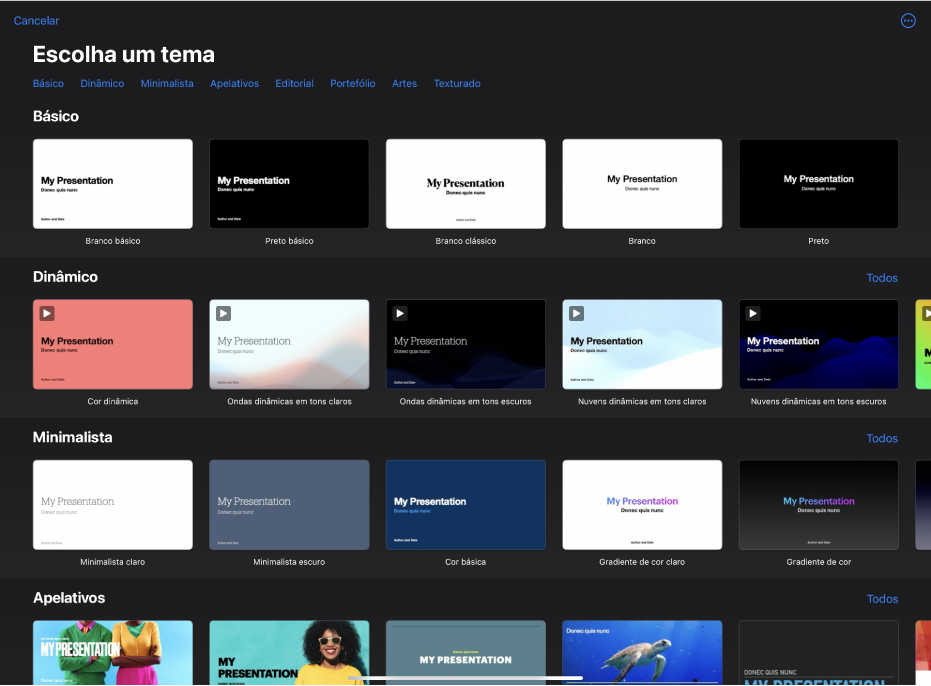
Na lista de temas, toque nos nomes das categorias na parte superior do ecrã para ver temas diferentes e, em seguida, toque num tema para o abrir.
alguns temas só são descarregados para o seu dispositivo quando os selecionar ou abrir uma apresentação que use um desses temas. Se a sua ligação estiver lenta ou se estiver offline quando isto acontecer, as imagens-exemplo e os fundos dos diapositivos da apresentação podem ser apresentadas com uma resolução inferior até voltar a estar online ou até a descarga do tema estar concluída.
Para usar uma disposição do diapositivo diferente para o primeiro diapositivo, toque no diapositivo no navegador de diapositivos à esquerda, toque em
 , toque em “Disposição” e, em seguida, toque numa disposição.
, toque em “Disposição” e, em seguida, toque numa disposição.Cada disposição do diapositivo fornece diferentes organizações de texto e imagens que usa como ponto de partida para o seu conteúdo.
Proceda de uma das seguintes formas para criar a sua apresentação:
Adicionar um diapositivo: no navegador de diapositivos, toque no diapositivo a que pretende que o novo diapositivo se siga, toque em
 e, depois, toque numa disposição. Se o navegador de diapositivos não estiver visível, junte os dedos sobre o ecrã para reduzir.
e, depois, toque numa disposição. Se o navegador de diapositivos não estiver visível, junte os dedos sobre o ecrã para reduzir.Adicionar texto: toque duas vezes no texto do marcador de posição para adicionar o seu.
Adicionar uma imagem: toque em
 para substituir os marcadores de posição de imagem pelas suas próprias imagens.
para substituir os marcadores de posição de imagem pelas suas próprias imagens.
Para reproduzir a apresentação, toque em
 e, depois, toque num diapositivo para ir para o diapositivo seguinte.
e, depois, toque num diapositivo para ir para o diapositivo seguinte.Para terminar a apresentação, junte os dedos em qualquer parte do ecrã. Para ver outras formas de mostrar uma apresentação, consulte Reproduzir uma apresentação no iPhone ou iPad.
Para fechar a apresentação, toque em
 no canto superior esquerdo do ecrã. Fechar a apresentação não encerra o Keynote.
no canto superior esquerdo do ecrã. Fechar a apresentação não encerra o Keynote.O Keynote guarda automaticamente as alterações à medida que trabalha, por isso não tem de se preocupar em guardar manualmente a apresentação de forma consistente. No entanto, convém alterar o nome da apresentação para poder encontrá-la facilmente da próxima vez que pretender continuar a trabalhar nela. Em qualquer momento, pode alterar o nome da apresentação ou alterar onde é guardada.
Criar o esboço de uma apresentação
Pode criar texto de esboço para uma nova apresentação na vista de esboço no Keynote. A vista de esboço apresenta os diapositivos como uma série hierárquica de títulos, subtítulos, pontos e marcadores de posição de multimédia. Pode adicionar e editar texto, colocar imagens e vídeos e alterar o formato dos diapositivos na vista de esboço. Isso é útil para criar um rascunho inicial, tirar notas ou concentrar-se na estrutura de uma nova apresentação.
Aceda à aplicação Keynote
 no iPad.
no iPad.No gestor de documentos, toque em “Iniciar um esboço” para abrir uma nova apresentação na vista de esboço.
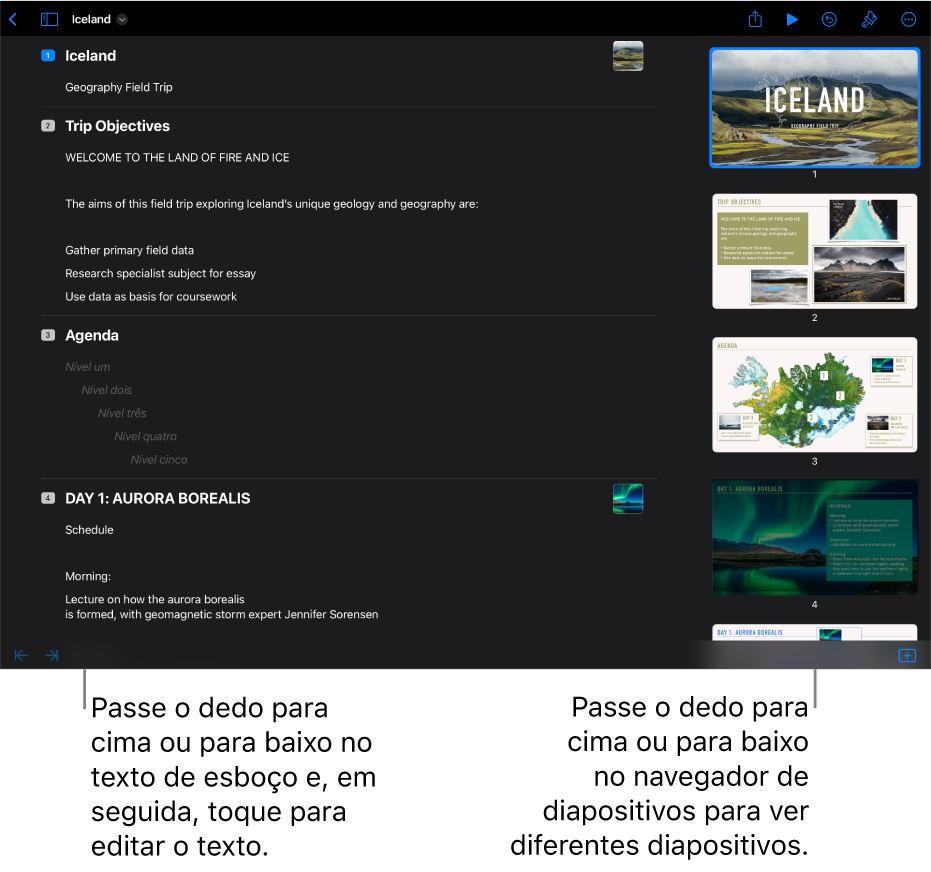
Efetue uma das seguintes operações:
Adicionar um diapositivo: toque em
 na parte inferior do ecrã.
na parte inferior do ecrã.Para adicionar rapidamente um diapositivo enquanto escreve na última linha de um diapositivo, toque duas vezes em Enter.
Apagar um diapositivo: toque na linha superior do diapositivo que pretende apagar, toque em
 e, em seguida, toque em “Apagar”.
e, em seguida, toque em “Apagar”.Reordenar diapositivos: no navegador de diapositivos, toque e mantenha o dedo no diapositivo até o mesmo se sobrepor e, em seguida, arraste-o para uma nova localização.
Usar uma disposição do diapositivo diferente: selecione o diapositivo que pretende editar, toque em
 , toque em “Disposição” e, em seguida, escolha uma disposição no menu. Toque em
, toque em “Disposição” e, em seguida, escolha uma disposição no menu. Toque em  para fechar o menu.
para fechar o menu.Adicionar texto: toque numa linha no texto de esboço e, em seguida, digite.
Adicionar uma fotografia ou um vídeo a um diapositivo com um marcador de posição de multimédia: se o diapositivo apenas tiver um marcador de posição, selecione o diapositivo e, em seguida, toque em
 . Se o diapositivo tiver vários marcadores de posição, toque em
. Se o diapositivo tiver vários marcadores de posição, toque em  e selecione o marcador de posição que pretende usar. Navegue até à imagem ou vídeo e, em seguida, toque-lhe para adicionar ao diapositivo.
e selecione o marcador de posição que pretende usar. Navegue até à imagem ou vídeo e, em seguida, toque-lhe para adicionar ao diapositivo.
Para fechar a apresentação, toque em
 no canto superior esquerdo do ecrã.
no canto superior esquerdo do ecrã.A apresentação é guardada automaticamente à medida que trabalha, para que não perca o seu trabalho ao fechar a apresentação. Fechar a apresentação não encerra o Keynote.
Para saber mais acerca de trabalhar na vista de esboço, consulte Visualizar diapositivos como texto de esboço.
Para sair da vista de esboço sem fechar a apresentação, toque em ![]() na barra de ferramentas e, em seguida, selecione “Vista de diapositivos” ou “Mesa luminosa”.
na barra de ferramentas e, em seguida, selecione “Vista de diapositivos” ou “Mesa luminosa”.