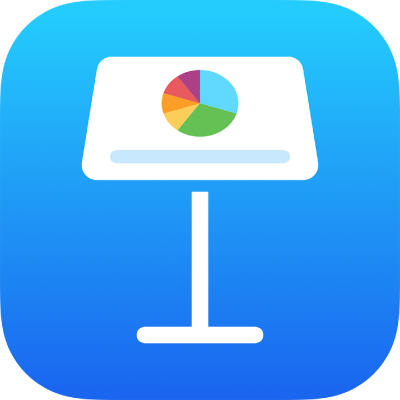
Ver a atividade mais recente numa apresentação partilhada no Keynote no iPad
Pode obter facilmente atualizações sobre o que aconteceu numa apresentação partilhada. A lista de atividades regista quando qualquer pessoa convidada para a apresentação uma das seguintes ações:
Efetuar edições, incluindo adicionar, editar, redimensionar, mover e colar (mas não alterações estilísticas).
Adicionar comentários e responder a comentários.
Aceder a uma apresentação partilhada pela primeira vez.
Gerir a apresentação, como restaurá-la ou alterar a palavra-passe.
Também pode receber notificações relativas a diferentes atividades.
Ver a atividade numa apresentação partilhada
Pode ver uma lista de atividades de uma apresentação partilhada que lhe permite ver o que aconteceu desde a última vez que abriu a apresentação.
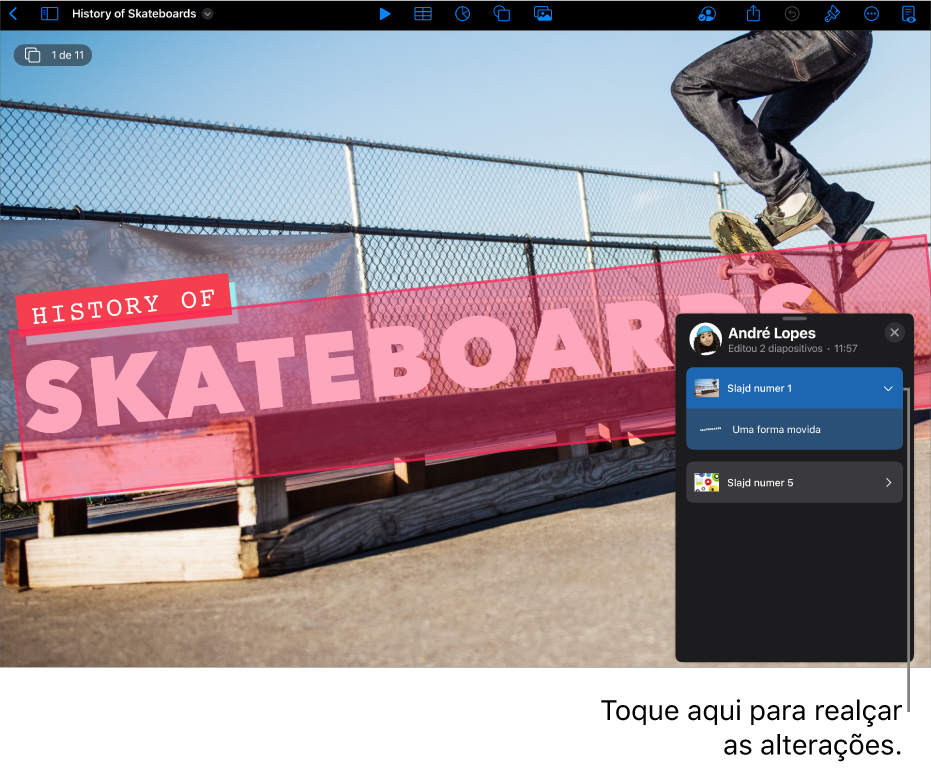
Aceda à aplicação Keynote
 no iPad.
no iPad.Numa apresentação partilhada, toque em
 na barra de ferramentas e, em seguida, toque em “Mostrar toda a atividade”.
na barra de ferramentas e, em seguida, toque em “Mostrar toda a atividade”.Se esta opção não estiver visível, pode ser necessário sair de um modo ou fechar uma barra lateral.
As alterações aparecem numa lista detalhada. As edições e os comentários mais recentes aparecem primeiro na lista. As atividades relacionadas com o acesso de pessoas e com a gestão do ficheiro aparecem no fim da lista.
Efetue uma das seguintes operações:
Toque na seta de abertura para ver alterações mais detalhadas, como edições efetuadas por um colaborador em vários sítios diferentes.
Toque numa atividade realçada para ver onde é que a alteração foi efetuada e para marcar todas as atualizações como lidas.
Dica: para ver um resumo rápido da atividade ao abrir uma apresentação partilhada, toque em
 e, depois, veja as atualizações em “Atividade mais recente”. Se não houver alterações desde a última visita, uma mensagem informa que não há nenhuma alteração nova.
e, depois, veja as atualizações em “Atividade mais recente”. Se não houver alterações desde a última visita, uma mensagem informa que não há nenhuma alteração nova.
Para fechar a lista de atividade, toque em
 .
.
Eis alguns pontos a ter em consideração:
A lista de atividades inclui atividades efetuadas na apresentação, pelo menos, nos últimos 30 dias, incluindo as suas próprias. Apenas são realçadas as atividades mais recentes efetuadas por outras pessoas.
Os participantes recém-adicionados podem ver todo o histórico de colaboração na lista de atividades (que abrange, no mínimo, os últimos 30 dias).
Numa apresentação pública (uma apresentação com acesso definido como “Pessoas com a hiperligação” e permissão definida como “Pode efetuar alterações”), os participantes com a indicação “Convidado” na lista de atividades e nas notificações não iniciaram sessão em iCloud.
Quaisquer comentários atribuídos a “Alguém” foram efetuados por participantes que fizeram os seus comentários e depois optaram por excluir-se da apresentação.
Ver os participantes que estão a trabalhar na apresentação
Pode ver o que os participantes estão a fazer em tempo real numa apresentação partilhada. Na apresentação, cada participante aparece como um cursor ou realce numa cor específica, que corresponde à cor ao lado do seu nome na lista de participantes.

Para ver o que os participantes estão a fazer em tempo real:
Aceda à aplicação Keynote
 no iPad.
no iPad.Numa apresentação partilhada, toque em
 na barra de ferramentas.
na barra de ferramentas.Efetue uma das seguintes operações:
Seguir as edições de alguém: toque no nome da pessoa na lista de participantes para ir até onde está a trabalhar na apresentação.
Mostrar ou ocultar atividade (os cursores ou as seleções em cores diferentes): toque em “Definições de atividade” e, depois, use o botão para mostrar ou ocultar os cursores dos participantes.
Gerir notificações de atividade
Quando colabora numa apresentação partilhada, pode optar por receber uma notificação quando alguém acede, edita ou comenta a apresentação.
Aceda à aplicação Keynote
 no iPad.
no iPad.Numa apresentação partilhada, toque em
 na barra de ferramentas e, em seguida, toque em “Definições de atividade”.
na barra de ferramentas e, em seguida, toque em “Definições de atividade”.Ative ou desative as notificações para ver os acessos, edições ou comentários.
Também pode mostrar ou ocultar os cursores dos participantes e os destaques de atividade.
Toque em “OK”.
Nota: caso não esteja a receber notificações, poderá ser necessário permitir as notificações na aplicação Keynote. Vá a Definições > Notificações > Keynote e, depois, ative “Permitir notificações”.