
Formatar hifens, travessões e aspas no Pages do Mac
Por padrão, o Pages move as palavras que não cabem em uma linha de texto para a linha seguinte. Em vez disso, no entanto, é possível que o Pages hifenize essas palavras enquanto você as digita. Você pode ajustar esta configuração para o documento inteiro ou para parágrafos específicos. Também é possível adicionar ou remover os hifens em todo o texto existente no documento ou apenas de parágrafos individuais.
Você pode usar travessões inteligentes para converter automaticamente dois hifens (--) em travessões (—) no seu documento.
Também é possível definir o estilo das aspas (por exemplo, aspas curvas, parênteses, colchetes duplos), e usar aspas inteligentes para converter automaticamente aspas simples em aspas curvas.
Alterar a hifenização automática para um documento
A configuração de hifenização aplica-se a todo o documento, exceto nos parágrafos nos quais você adicione ou remova os hifens especificamente (consulte a próxima tarefa). Esta configuração só afeta as palavras que se dividem no fim de uma linha, não as palavras hifenizadas digitadas por você.
Clique em
 na barra de ferramentas.
na barra de ferramentas.Selecione ou desmarque a caixa Hifenização.
Adicionar ou remover hifens em parágrafos específicos
Esta configuração só afeta as palavras que se dividem no fim de uma linha, não afetando as palavras hifenizadas digitadas por você.
Clique no parágrafo ou selecione vários parágrafos.
Na barra lateral Formatar
 , clique no botão Mais próximo à parte superior.
, clique no botão Mais próximo à parte superior.Se o texto estiver em uma caixa de texto, tabela ou forma, clique primeiro na aba Texto, na parte superior da barra lateral, e clique no botão Mais.
Na seção Hifenização e Ligaduras, na barra lateral, selecione ou desmarque a opção “Remover hifenização do parágrafo”.
A hifenização desses parágrafos não muda se você modificar mais tarde a configuração de hifenização do documento inteiro para ser diferente (consulte a tarefa anterior).
Ativar e desativar os travessões inteligentes
Ativar e desativar os travessões inteligentes não afeta os hifens e travessões existentes no seu documento, apenas o novo texto digitado.
Escolha Pages > Preferências (no menu Pages na parte superior da tela).
Clique em Correção Automática, na parte superior da janela de preferências.
Na seção de Formatação, selecione ou desmarque “Usar aspas inteligentes e travessões”
Converter hifens duplos existentes em travessões
Se o seu documento usar hifens duplos em vez de travessões, você pode substituí-los rapidamente com travessões para o documento inteiro ou somente no texto específico.
Para aplicar formatação apenas a um texto específico (e não ao documento inteiro), selecione o texto.
Escolha Editar > Substituições > Mostrar Substituições (no menu Editar na parte superior da tela).
Na janela Substituições, selecione a opção Travessões Inteligentes.
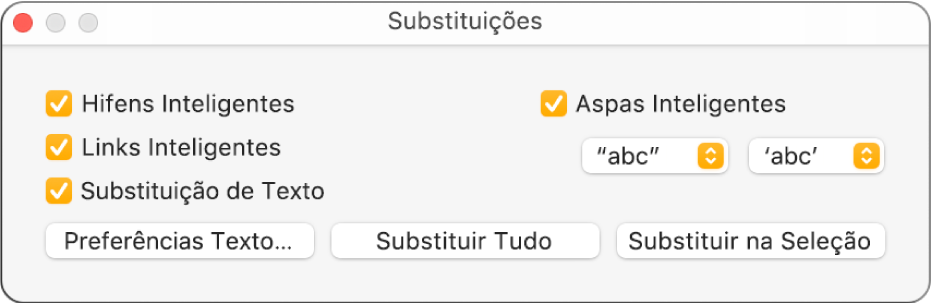
Execute uma das seguintes ações:
Substituir todos os travessões no documento: Clique em Substituir Tudo.
Substituir travessões apenas no texto selecionado: Clique em Substituir na Seleção.
Escolher um estilo de aspas padrão
Você pode especificar um estilo de aspas para usar aspas simples e duplas no documento. O ajuste aplica-se a todos os seus documentos do Pages e apenas para o novo texto que você digitar. As aspas existentes não são alteradas.
Escolha Pages > Preferências (no menu Pages na parte superior da tela).
Clique em Correção Automática, na parte superior da janela de preferências.
Na seção Formatação, selecione “Usar travessões e aspas inteligentes”.
Clique no menu local para aspas simples ou duplas, e escolha um estilo para cada uma.
Altere o estilo das aspas existentes
Você pode alterar rapidamente o estilo das aspas para um documento inteiro ou somente no texto específico.
Para aplicar formatação apenas a um texto específico (e não ao documento inteiro), selecione o texto.
Escolha Editar > Substituições > Mostrar Substituições (no menu Editar na parte superior da tela).
Na janela Substituições, selecione a opção Aspas Inteligentes.
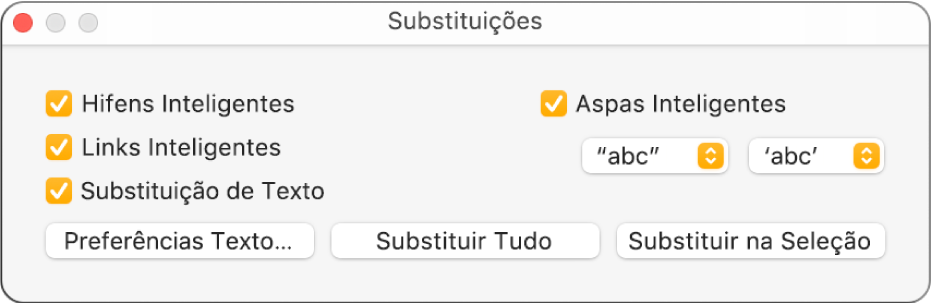
Clique no menu local para aspas simples ou duplas e escolha um estilo para cada uma.
Execute uma das seguintes ações:
Substituir todas as aspas no documento: Clique em Substituir Tudo.
Substituir aspas apenas no texto selecionado: Clique em Substituir na Seleção.