
Adicionar bordas e traços (linhas) no Pages do Mac
Você pode adicionar um traço contínuo, tracejado ou pontilhado acima, abaixo ou lateralmente ao texto. Também é possível adicionar uma borda ao redor do texto e criar um efeito de borda ao redor da página toda ou de uma parte dela.
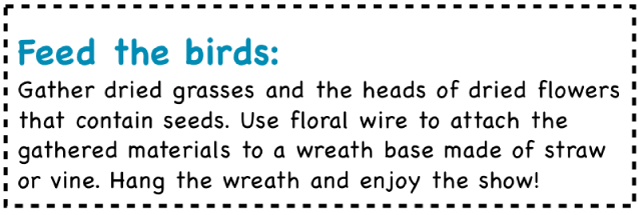
Adicionar uma borda ou traço aos parágrafos
Clique na linha ou no parágrafo (ou selecione vários parágrafos) onde deseja adicionar a borda ou traço.
Na barra lateral Formatar
 , clique no botão Layout próximo à parte superior.
, clique no botão Layout próximo à parte superior.Clique no menu local ao lado de “Bordas e Traços” e escolha um tipo de linha (cheia, tracejada ou pontilhada).
Clique na seta de abertura ao lado de “Bordas e Traços” e siga uma das alternativas abaixo:
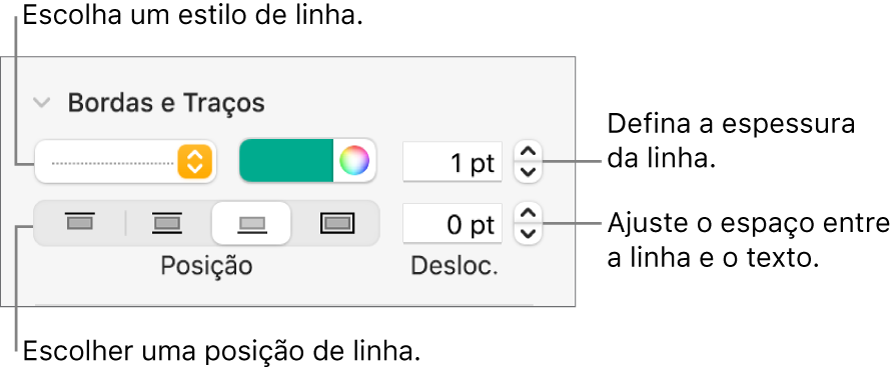
Definir onde a linha aparece: clique em um botão de posição.
Ajustar o espacejamento entre a linha e o texto ao qual ela está aplicada: clique nas setas do campo “Desloc.”.
Alterar a espessura da linha: clique nas setas do campo de valor ao lado dos controles de cor de linha.
Escolher uma cor que combina com o modelo: clique no quadro de cores à esquerda da roda de cores.
Escolher qualquer cor: clique na roda de cores, em seguida, escolha uma cor na janela Cores.
Para remover a borda ou traço, selecione o texto que tem a borda ou traço, clique no menu pop-up abaixo de Bordas e Traços e, em seguida, escolha Sem.
Adicionar uma borda em torno de uma página
Para adicionar uma borda ao redor da página, primeiro adicione uma forma quadrada à página e, em seguida, altere seus atributos para que se comporte como uma borda. Por exemplo, você pode alterar seu tamanho, deixá-la sem preenchimento (ao contrário de um preenchimento de cor) de modo que ela não obstrua o texto da página, defini-la para estar sempre na página e assim por diante. Em seguida, você poderá definir a borda como um objeto de layout de seção, para que apareça em todas as páginas.
Clique em
 na barra de ferramentas e selecione o quadrado ou o retângulo de cantos arredondados na categoria Básica.
na barra de ferramentas e selecione o quadrado ou o retângulo de cantos arredondados na categoria Básica.Arraste os puxadores de seleção até que os contornos externos da forma atinjam o tamanho desejado.
Na barra lateral Formatar
 , clique no menu local ao lado de Preenchimento e clique em Sem Preenchimento ou escolha outra opção de preenchimento.
, clique no menu local ao lado de Preenchimento e clique em Sem Preenchimento ou escolha outra opção de preenchimento.Clique na aba Organizar na parte superior da barra lateral e clique em “Ficar na Página”.
Clique no menu pop-up Ajuste de Texto e escolha Nenhum.
Clique na aba Estilo, clique na seta de abertura ao lado de Borda e siga uma das alternativas abaixo:
Especificar um estilo de linha: clique no menu local abaixo de Borda, escolha Linha e escolha um estilo de linha no menu local logo abaixo. Clique no quadro de cores para alterar a cor da linha e clique nas setas para alterar sua grossura.
Especificar uma moldura: clique no menu local abaixo de Borda, escolha Moldura e escolha um estilo de moldura no menu local logo abaixo. Use o controle deslizante Escala para ajustar a espessura da moldura.
Mudar a transparência da borda: arraste o controle deslizante Opacidade.
Usar a borda em todas as páginas de uma seção: escolha Organizar > Layouts de Seção > Mover Objetos ao Layout de Seção (o menu Organizar fica na parte superior da tela).
Bloquear a borda para que ela não seja movida por acidente: clique na aba Organizar na parte superior da barra lateral e clique em Bloquear.
Caso o documento tenha mais de uma seção e você deseje que a borda apareça em todas as páginas do documento, adicione-a como um objeto de fundo em cada seção.
Remover uma borda ou traço (linha)
As bordas e regras (linhas) podem ser criadas de maneiras diferentes, por isso, se você não tem certeza de como foram adicionadas, é possível tentar esses métodos para removê-las.
Clique na linha ou borda para selecioná-la.
Execute uma das seguintes ações:
Se aparecerem puxadores de seleção nas extremidades de uma linha: significa que foi adicionada como uma forma. Clique em Apagar, no teclado.
Se aparecerem puxadores de seleção ao redor da borda: significa que foi adicionada como uma forma. Clique na aba Estilo, na parte superior da barra lateral à direita, clique no menu pop-up à direita de Borda e, em seguida, escolha Sem Borda.
Nota: se houver um x pequeno nos cantos de uma borda ou nas extremidades de uma linha, significa que a forma está bloqueada. Você deve desbloqueá-la para poder removê-la.
Se os puxadores de seleção não forem exidos nas extremidades de uma linha: significa que foi adicionada como traço. Selecione o texto acima do traço e, em seguida, clique no botão Layout próximo à parte superior da barra lateral à direita. Se o menu pop-up informar “Sem”, selecione o texto abaixo do traço. Clique no menu pop-up e escolha Sem.
Se não aparecer puxador de seleção algum ao redor da borda: significa que foi adicionada como borda. Selecione o texto dentro da borda e, em seguida, clique no botão Layout próximo à parte superior da barra lateral à direita. Clique no menu local de tipo de linha e escolha Sem.
Se não conseguir selecionar ou apagar uma borda ou régua através dos métodos acima, talvez ela seja um objeto de layout de seção posicionado no fundo do modelo. Para torná-la selecionável, escolha Organizar > Layouts de Seção > Permitir a Seleção dos Objetos de Layout (o menu Organizar fica na parte superior da tela).