
Visualize símbolos de formatação e guias de layout no Pages do Mac
Os símbolos de formatação (chamados de invisíveis) como estes mostrados abaixo são adicionados sempre que você pressiona a Barra de espaço, Tabulação ou Retorno e quando você adiciona uma quebra de coluna, de página ou de seção. Por padrão, você não pode vê-los, mas pode ativá-los para ver onde as alterações de formatação foram aplicadas. É possível ocultá-los novamente quando não precisar vê-los.
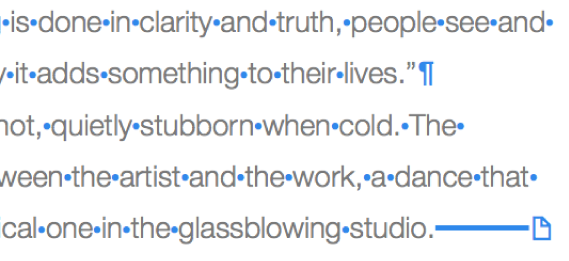
Você pode usar a Visualização de Layout para mostrar as caixas cinza-claro que contornam as diferentes áreas de texto do seu documento — incluindo cabeçalhos, rodapés, colunas, caixas de texto e o corpo do documento (a área principal do texto no documento). Essa visualização pode ajudá-lo a solucionar problemas de layout.
Mostrar ou ocultar marcas de formatação
Execute uma das seguintes ações:
Mostrar invisíveis: escolha Visualizar > Mostrar Invisíveis (no menu Visualizar na parte superior da tela).
Nota: o botão Visualizar, na barra de ferramentas, não possui esse comando.
Ocultar invisíveis: escolha Visualizar > Ocultar Invisíveis.
Nota: não é possível adicionar quebras de layout – elas aparecem automaticamente quando você ajusta colunas para o texto selecionado.
Alterar a cor das marcas de formatação
Escolha Pages > Preferências (no menu Pages na parte superior da tela).
Clique em Geral e, em seguida, clique no seletor de cores ao lado de Invisíveis para escolher outra cor.
Mostrar ou ocultar marcações de layout
Execute uma das seguintes ações:
Mostrar a visualização de layout: escolha Visualizar > Mostrar Layout (no menu Visualizar na parte superior da tela).
Nota: o botão Visualizar, na barra de ferramentas, não possui esse comando.
Ocultar a visualização de layout: Escolha Ocultar Layout (no menu Visualizar na parte superior da tela).
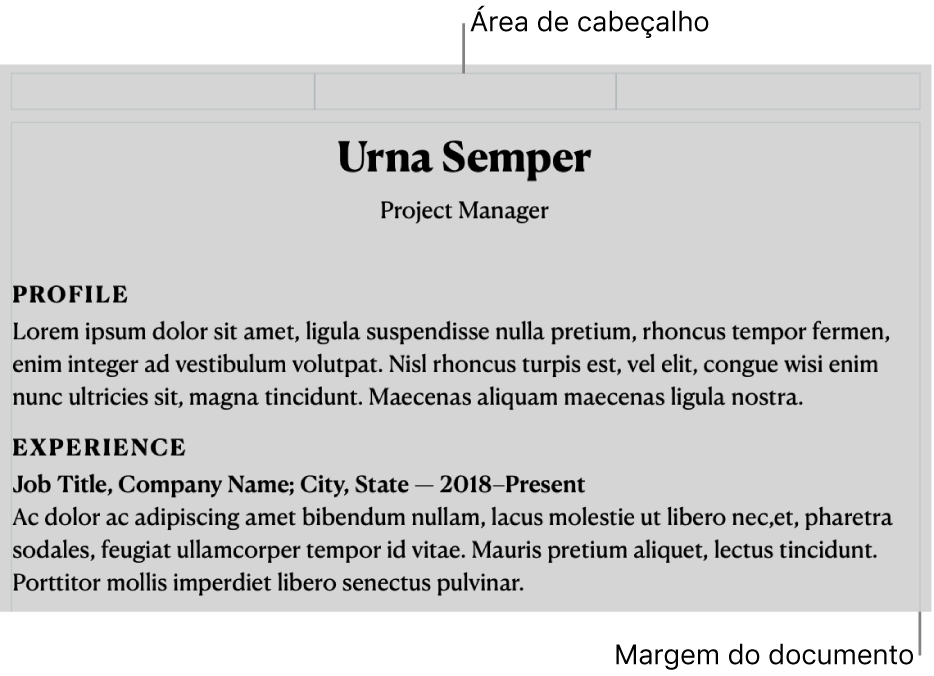
Caractere Invisível | Representa |
|---|---|
| Espaço |
| Espaço Indivisível (Opção + Barra de espaço) |
| Tabulação |
| Quebra de linha (Shift + Retorno) |
| Quebra de parágrafo (Retorno) |
| Quebra de página |
| Quebra de coluna |
| Quebra de layout |
| Quebra de seção |
| Ponto de âncora para objetos definidos para “Mover com Texto” e qualquer opção de ajuste de texto, exceto “Alinhado com Texto” |
Caixa azul em torno do texto | O texto está marcado |
Um indicador de recorte ![]() aparece na parte inferior de uma caixa de texto se o texto se estender para abaixo da borda. Este símbolo permanece visível até que você redimensione a caixa de texto para mostrar todo o texto.
aparece na parte inferior de uma caixa de texto se o texto se estender para abaixo da borda. Este símbolo permanece visível até que você redimensione a caixa de texto para mostrar todo o texto.