
Adicionar e remover cabeçalhos e rodapés no Pages do Mac
Você pode adicionar cabeçalhos e rodapés — campos nas partes superior e inferior de uma página que podem conter texto, imagens, números de página, contagens de página, e data e hora — ao documento e definir onde deseja que eles apareçam.
Nota: Antes de começar, descubra se você está trabalhando em um documento de processamento de texto ou layout de página. Há algumas diferenças entre as maneiras de formatar cabeçalhos e rodapés para cada tipo de documento.
Adicione cabeçalhos e rodapés em um documento de processamento de texto
Clique em uma página onde deseja adicionar os cabeçalhos e rodapés.
Nota: se o documento tiver várias seções e você quiser usar cabeçalhos e rodapés diferentes para algumas delas (por exemplo, diferentes capítulos de um livro), selecione uma página da seção à qual adicionará esse cabeçalho ou rodapé. Caso contrário, você pode adicioná-los a qualquer página.
Mova o cursor sobre a parte superior ou inferior da página até ver os três campos de cabeçalho ou rodapé e clique em um deles (você pode usar qualquer combinação dos campos para preencher o cabeçalho ou rodapé).
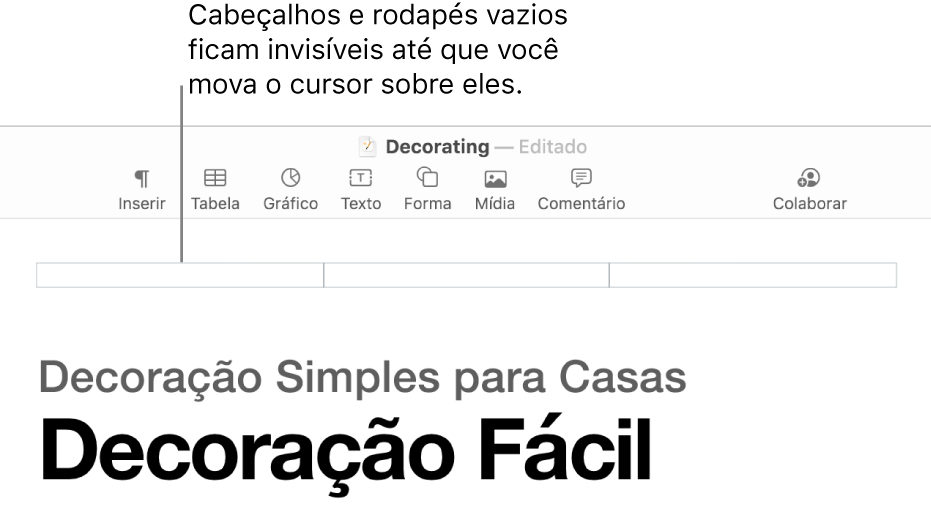
Se você não estiver vendo os campos, ative os cabeçalhos e rodapés do documento (clique em
 na barra de ferramentas, clique na aba Documento na parte superior da barra lateral e marque as caixas Cabeçalho e Rodapé).
na barra de ferramentas, clique na aba Documento na parte superior da barra lateral e marque as caixas Cabeçalho e Rodapé).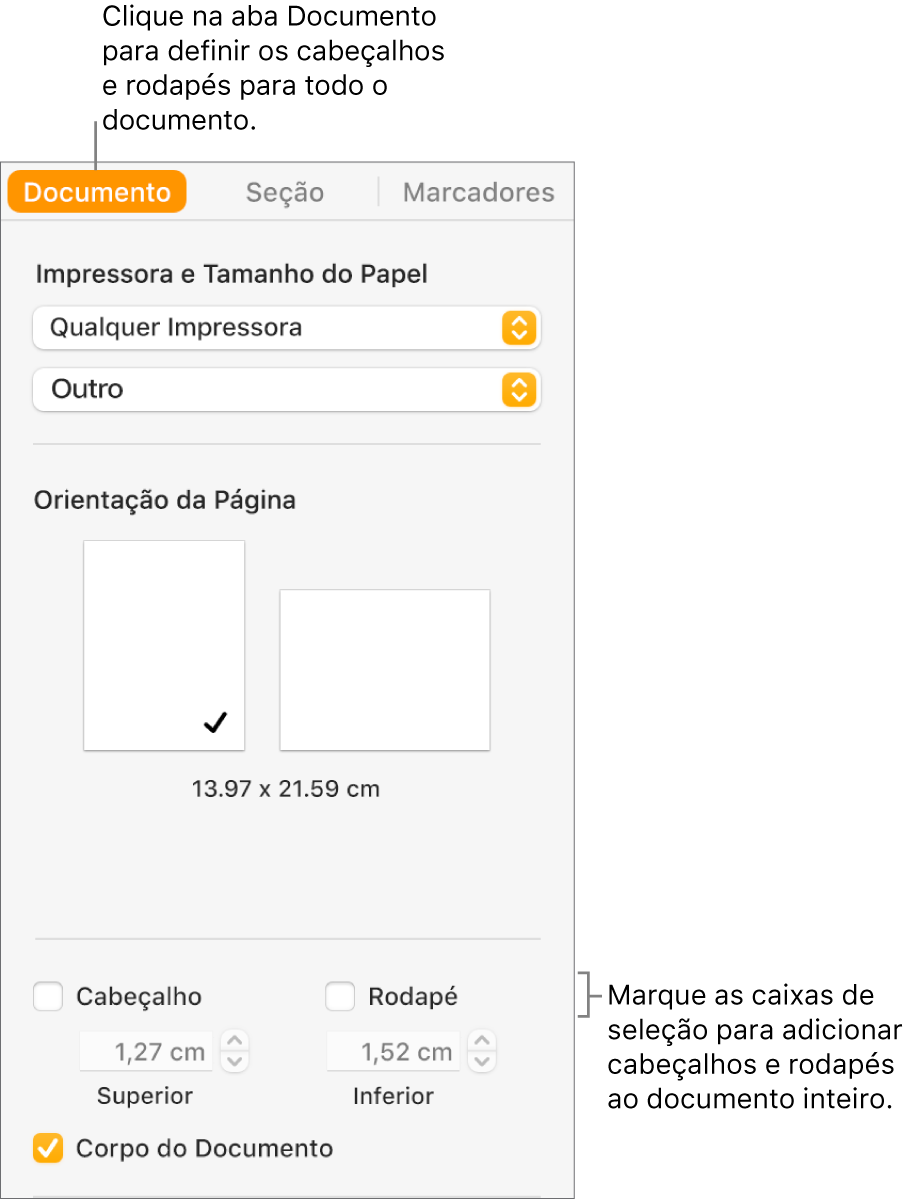
Digite o texto ou clique no menu pop-up “Inserir Número de Página” e escolha um estilo de numeração.
Nota: Se você já tiver adicionado números de página a outra seção, não verá o menu pop-up “Inserir Número de Página”. Em vez disso, clique em
 na barra de ferramentas e escolha “Número de Página”.
na barra de ferramentas e escolha “Número de Página”.Para definir a distância das margens superior e inferior da página, clique em
 na barra de ferramentas, clique na aba Documento na parte superior da barra lateral e clique nas setas ou insira valores nos campos Superior e Inferior (abaixo das caixas Cabeçalho e Rodapé).
na barra de ferramentas, clique na aba Documento na parte superior da barra lateral e clique nas setas ou insira valores nos campos Superior e Inferior (abaixo das caixas Cabeçalho e Rodapé).Para definir o comportamento do cabeçalho ou rodapé para cada seção, clique na aba Seção na parte superior da barra lateral Documento e escolha uma das alternativas abaixo:
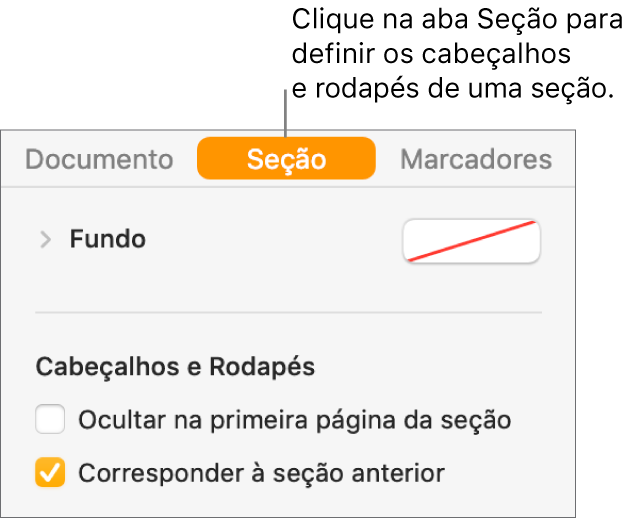
Ocultar na primeira página da seção: oculte o cabeçalho e o rodapé na primeira página. Se o documento possuir mais de uma seção, o ajuste se aplica apenas à primeira página dessa seção.
Corresponder à seção anterior: use os mesmos cabeçalhos e rodapés de uma seção na seção seguinte. Se quiser usar cabeçalhos e rodapés diferentes nessa seção, desmarque esta opção.
As páginas da esquerda e direita são diferentes: se esta opção estiver selecionada em um documento que usa páginas lado a lado, os cabeçalhos e os rodapés nas páginas da esquerda e da direita poderão ser diferentes. Consulte Configure páginas lado a lado.
Para alterar a fonte, o tamanho da fonte, a cor e o alinhamento do texto de cabeçalho e rodapé, selecione o texto e use os controles na barra lateral Formatar
 .
.Se algum botão estiver esmaecido, o formato correspondente não pode ser aplicado ao texto selecionado.
Se o texto do cabeçalho ou rodapé for longo demais para caber em um campo, o campo se ajusta para comportar o texto mais longo. Porém, se já houver algum texto ou número de página em um dos campos, os limites de campo originais são aplicados. Para evitar que o texto seja cortado, tente colocar o texto no cabeçalho e o número da página no rodapé, por exemplo.
Adicione cabeçalhos e rodapés em um documento de layout de página
Mova o cursor sobre a parte superior ou inferior de uma página até ver a área do cabeçalho ou do rodapé e clique em um dos três campos (você pode usar qualquer combinação de campos).
Se você não estiver vendo os campos, ative os cabeçalhos e rodapés para todas as páginas do documento (clique em
 na barra de ferramentas e marque as caixas Cabeçalho e Rodapé).
na barra de ferramentas e marque as caixas Cabeçalho e Rodapé).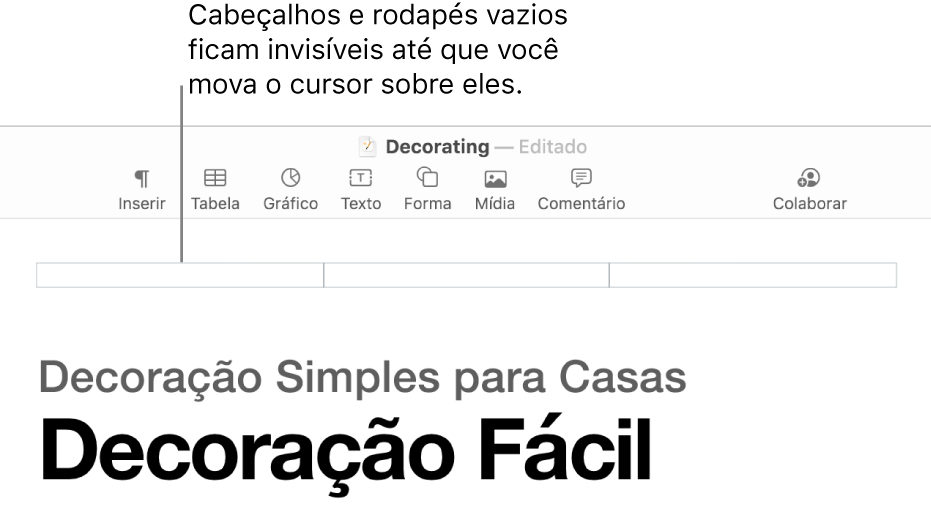
Digite o texto ou clique no menu pop-up “Inserir Número de Página” e escolha um estilo de numeração.
Nota: se você já tiver adicionado um número de página em outra página, não verá o menu local “Número de Página”. Em vez disso, clique em
 na barra de ferramentas e escolha “Número de Página”.
na barra de ferramentas e escolha “Número de Página”.Para formatar os cabeçalhos e rodapés, siga uma das alternativas abaixo:
Usar cabeçalhos e rodapés diferentes para as páginas da esquerda e direita: se o documento usar páginas lado a lado e você quiser inserir informações diferentes nas páginas da esquerda e da direita, selecione a caixa “As páginas da esquerda e direita são diferentes”. Consulte Configure páginas lado a lado.
Definir a distância das margens superior e inferior da página: clique nas setas ou insira valores nos campos Superior e Inferior (abaixo das caixas Cabeçalho e Rodapé).
Mostrar ou ocultar o cabeçalho e o rodapé em uma única página: clique em um dos cantos do documento (para que nada seja selecionado), clique em
 na barra de ferramentas e marque ou desmarque a caixa “Mostrar Cabeçalho e Rodapé” para mostrar ou ocultar o cabeçalho e o rodapé nesta página.
na barra de ferramentas e marque ou desmarque a caixa “Mostrar Cabeçalho e Rodapé” para mostrar ou ocultar o cabeçalho e o rodapé nesta página.Usar os mesmos cabeçalhos e rodapés de uma página na página seguinte: clique em um dos cantos do documento (para que nada seja selecionado), clique em
 na barra de ferramentas, selecione a caixa “Mostrar Cabeçalho e Rodapé” (caso já não esteja selecionada) e selecione a caixa “Mesmo da página anterior”.
na barra de ferramentas, selecione a caixa “Mostrar Cabeçalho e Rodapé” (caso já não esteja selecionada) e selecione a caixa “Mesmo da página anterior”.
Se o texto do cabeçalho ou rodapé for longo demais para caber em um campo, o campo se ajusta para comportar o texto mais longo. Porém, se já houver algum texto ou número de página em um dos campos, os limites de campo originais são aplicados. Para evitar que o texto seja cortado, tente colocar o texto no cabeçalho e o número da página no rodapé, por exemplo.
Adicionar uma imagem a um cabeçalho ou rodapé
Clique em qualquer lugar em um campo de cabeçalho ou rodapé para posicionar o ponto de inserção.
Clique em
 na barra de ferramentas e escolha uma imagem do app Fotos ou de outra fonte.
na barra de ferramentas e escolha uma imagem do app Fotos ou de outra fonte.Arraste os puxadores de seleção da imagem para redimensioná-la.
Você também pode copiar e colar uma imagem no cabeçalho e no rodapé.
Apagar cabeçalhos ou rodapés em um documento
Ao desativar cabeçalhos ou rodapés, o conteúdo de todos os cabeçalhos e rodapés do documento é removido.
Na barra lateral Documento
 , clique na aba Documento.
, clique na aba Documento.Desmarque a opção Cabeçalho ou Rodapé.
Nota: se você mudar de ideia, pressione Comando + Z para adicionar novamente o texto apagado. Apenas remarcar a caixa de seleção não recuperará o texto apagado.