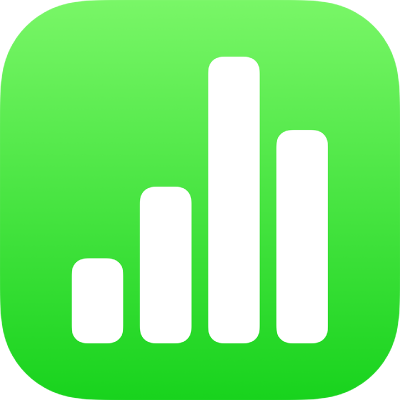
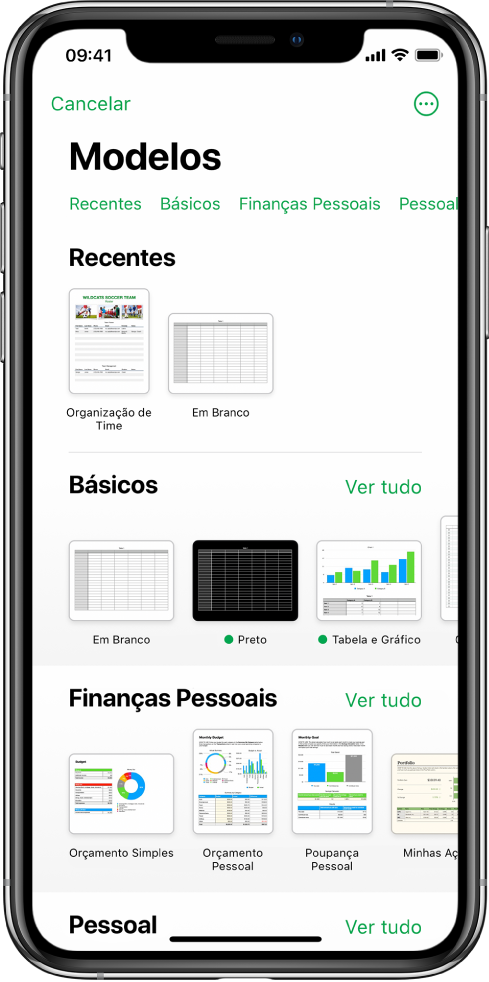
Comece com um modelo
Toda planilha começa com um modelo — uma base que você pode usar como ponto de partida. Substitua os gráficos e dados do modelo com seu próprio conteúdo e adicione novas tabelas, fórmulas e mais.
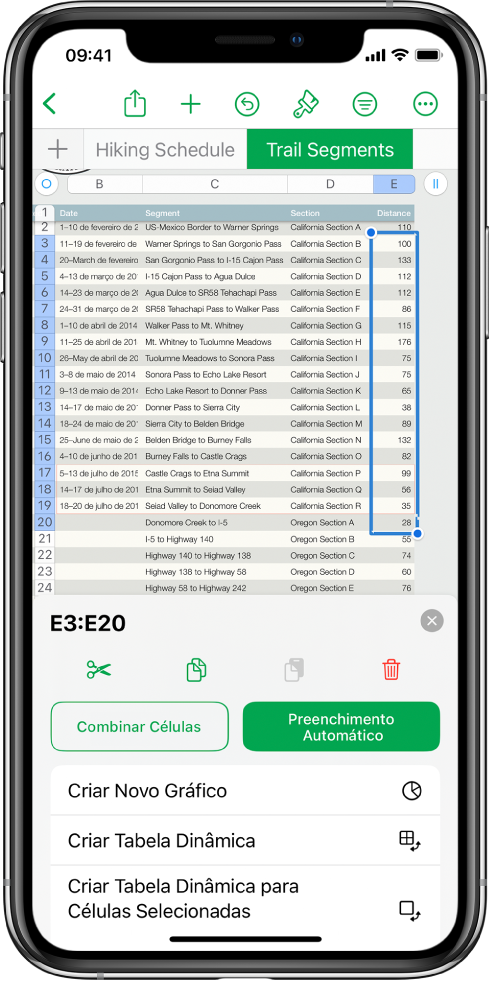
Adicione dados a uma tabela
Digite seus próprios dados ou importe dados de outro arquivo. Você também pode adicionar uma grande variedade de fórmulas, como soma ou média, em qualquer célula. Para organizar os dados e identificar tendências, adicione filtros, agrupe dados em categorias, crie tabelas dinâmicas e muito mais.
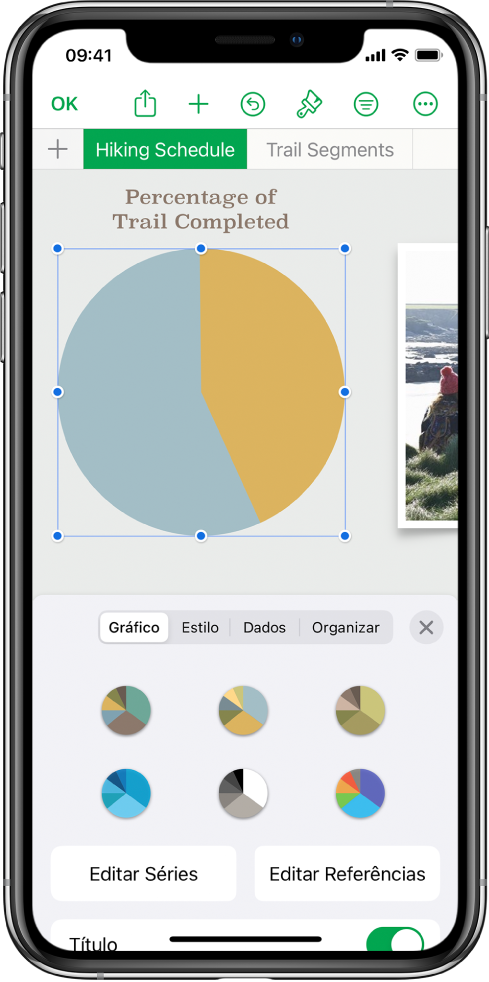
Crie um gráfico
Ilustre os dados com um gráfico 2D, 3D ou interativo. Ao alterar os dados da tabela, o gráfico é atualizado automaticamente.
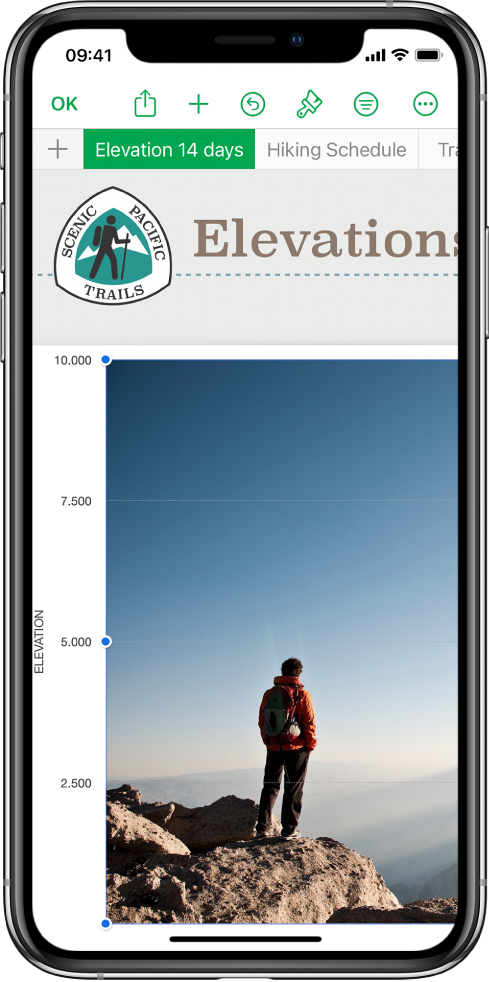
Organize-se com folhas
Organize a planilha com folhas diferentes para cada tipo de informação que deseje controlar, como rendimentos, despesas, etc. Depois, basta tocar em uma aba na parte superior da planilha para alternar para a folha que deseja ver.
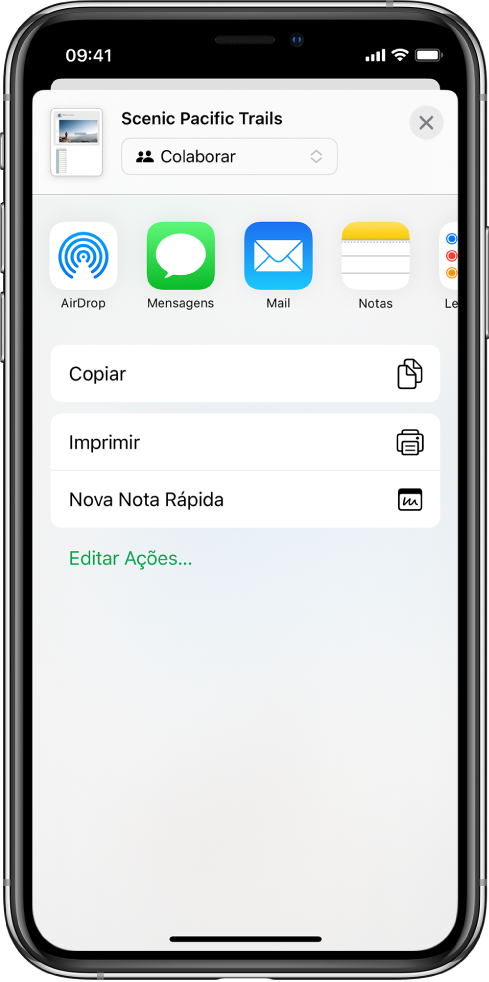
Colabore em tempo real
Convide outras pessoas para trabalhar na planilha. Todas as pessoas convidadas podem ver alterações conforme são feitas, mas você controla quem edita ou apenas visualiza a planilha.
Este manual ajuda você a começar a usar o Numbers 12.2 no iPhone. (Para ver qual é sua versão do Numbers, acesse Ajustes ![]() > Numbers.) Para explorar o Manual do Usuário do Numbers, toque em Índice na parte superior da página ou digite uma palavra ou frase no campo de busca. Você também pode baixar o manual do Apple Books (onde disponível).
> Numbers.) Para explorar o Manual do Usuário do Numbers, toque em Índice na parte superior da página ou digite uma palavra ou frase no campo de busca. Você também pode baixar o manual do Apple Books (onde disponível).
Se precisar de mais ajuda, acesse o site de suporte do Numbers.
Manual do Usuário do Numbers para iPhone
- Conheça o app Numbers
-
- Introdução ao Numbers
- Introdução a imagens, gráficos e outros objetos
- Criar uma planilha
- Abrir planilhas
- Evitar edições acidentais
- Personalizar modelos
- Usar folhas
- Desfazer ou refazer alterações
- Salvar uma planilha
- Localizar uma planilha
- Apagar uma planilha
- Imprimir uma planilha
- Alterar o fundo da planilha
- Copiar texto e objetos entre apps
- Noções básicas da tela sensível ao toque
-
- Enviar uma planilha
- Introdução à colaboração
- Convidar outras pessoas para colaborar
- Colaborar em uma planilha compartilhada
- Ver a atividade mais recente em uma planilha compartilhada
- Alterar os ajustes de uma planilha compartilhada
- Parar de compartilhar uma planilha
- Pastas compartilhadas e colaboração
- Usar o Box para colaborar
- Copyright