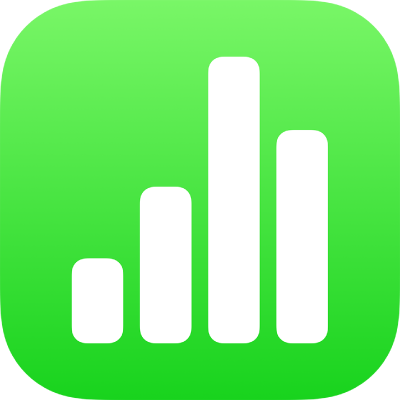
Filtre dados no Numbers do iPhone
É possível filtrar os dados em uma tabela para mostrar apenas os dados que você deseja ver. Por exemplo, se você está analisando uma tabela com possíveis pagamentos mensais de hipoteca para fazer um empréstimo com várias taxas de juros, você pode filtrar essa tabela para mostrar apenas os empréstimos que você consegue pagar.
Filtre dados criando regras que determinam quais linhas da tabela ficam visíveis. Por exemplo, você pode criar uma regra de filtragem para mostrar linhas que contenham um número maior do que um certo valor ou texto que contenha uma certa palavra, ou você pode usar os Filtros Rápidos para mostrar ou ocultar rapidamente as linhas.
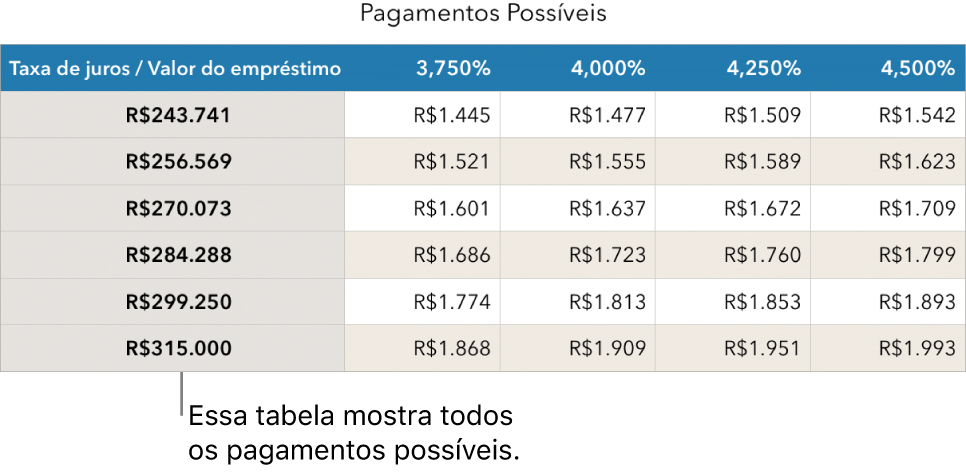
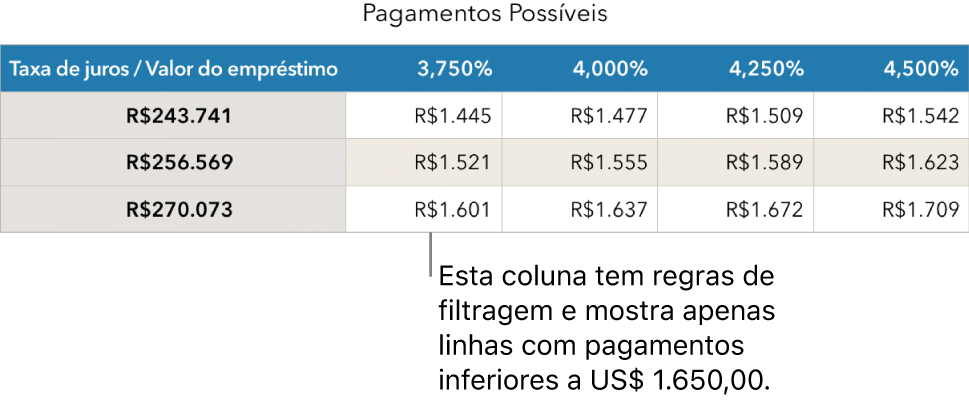
Use Filtros Rápidos
É possível mostrar ou ocultar rapidamente as linhas que correspondem a um valor específico em uma coluna usando um Filtro Rápido. Caso esteja usando um Filtro Rápido em uma tabela dinâmica, você também pode ocultar (e mostrar) grupos nos campos de Linha e Coluna.
Acesse o app Numbers
 no iPhone.
no iPhone.Abra uma planilha e selecione uma coluna ou célula.
Caso deseje usar Filtros Rápidos com uma tabela dinâmica, selecione uma célula, linha ou coluna de cabeçalho.
Toque em
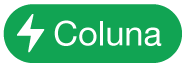 ou
ou  na parte inferior da tela e toque em Filtro Rápido.
na parte inferior da tela e toque em Filtro Rápido.Selecione ou desmarque a opção dos dados que deseja mostrar ou ocultar.
Dica: se você estiver trabalhando com um conjunto grande de dados e quiser ver apenas os itens selecionados no momento na lista, toque em Mostrar Selecionados.
Quando terminar, toque em qualquer lugar da planilha.
Para ver as regras do Filtro Rápido, toque em ![]() e toque em Filtro.
e toque em Filtro.
Crie uma regra de filtragem
Você pode criar regras de filtragem baseadas nos valores de uma coluna. Somente as linhas com os valores especificados na coluna aparecem. Quando você cria uma regra de filtragem para uma tabela dinâmica, também é possível criar regras com baseadas em campos.
Acesse o app Numbers
 no iPhone.
no iPhone.Abra uma planilha, toque na tabela, toque em
 e toque em Filtrar.
e toque em Filtrar.Toque em “Adicionar um Filtro” e toque em uma coluna (ou campo) pelo qual filtrar.
Toque no tipo de filtro desejado (Texto, por exemplo) e toque em uma regra (como “começa com”).
Você também pode escolher um Filtro Rápido.
Digite valores para a regra; por exemplo, se você selecionou “não é”, digite o texto como “devido em”.
Toque em OK.
Para adicionar outra regra à mesma coluna, toque em “Adicionar uma Regra” e escolha uma nova regra de filtragem.
Você pode ter várias regras para uma coluna — por exemplo, “Mostrar linhas com ‘sim’ ou ‘talvez’ na Coluna C”.
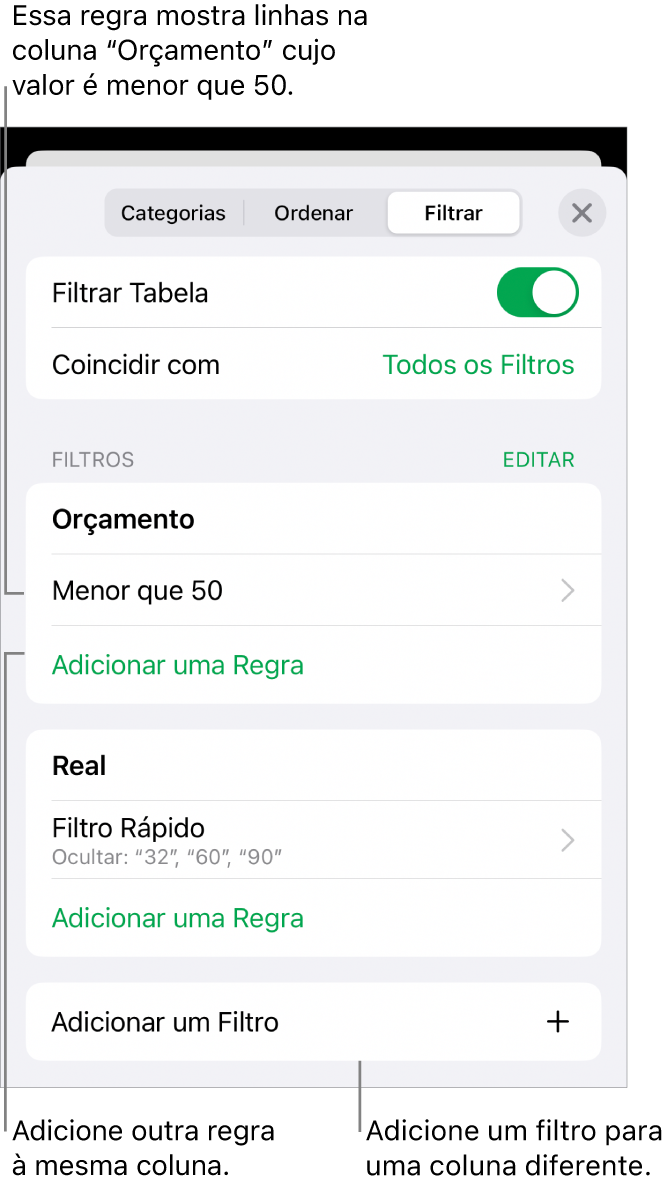
Para adicionar um filtro a outra coluna, toque em “Adicionar um Filtro” e escolha outra regra de filtragem.
Em uma tabela com várias regras de filtragem, toque em “Todos os Filtros” ou Qualquer Filtro para mostrar as linhas que correspondem a todos ou a qualquer filtro.
Ao adicionar linhas a uma tabela filtrada, as células são preenchidas de acordo com as regras de filtro existentes.
Desative filtros ou apague uma regra
Você pode desativar todos os filtros de uma tabela sem apagá-los. Você pode ativá-los novamente mais tarde, se necessário. Se você não precisa de um filtro, você pode apagá-lo.
Acesse o app Numbers
 no iPhone.
no iPhone.Abra uma planilha, toque na tabela, toque em
 e toque em Filtrar.
e toque em Filtrar.Adote qualquer das alternativas a seguir:
Desativar todos os filtros: desative Filtrar Tabela.
Apagar uma regra: passe o dedo à esquerda sobre uma regra e toque em Apagar. Para apagar um filtro, apague todas as suas regras.