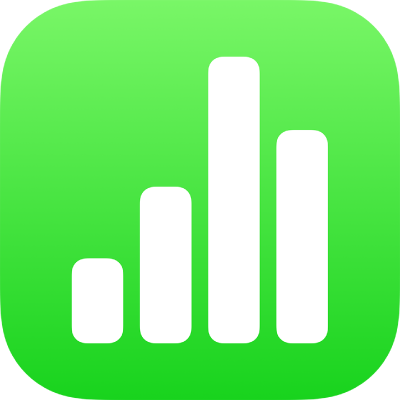
Adicione ou remova linhas e colunas no Numbers do iPhone
Você pode adicionar, apagar e reordenar linhas e colunas em uma tabela. Há três tipos de linhas e colunas:
As linhas e colunas de corpo contêm os dados da tabela.
As linhas e colunas de cabeçalho (se houver) são exibidas nas partes superior e esquerda da tabela. Em geral, elas têm uma cor de fundo diferente das linhas de corpo e são tipicamente usadas para identificar o que a linha ou coluna contém. Os dados nas células de cabeçalho não são usados nos cálculos, mas o texto em uma célula de cabeçalho pode ser usado em fórmulas para se referir a uma linha ou coluna inteira. Uma tabela pode ter até cinco linhas e cinco colunas de cabeçalho.
Você pode congelar (ou bloquear) as linhas e colunas de cabeçalho para que elas estejam sempre visíveis ao rolar pela planilha.
Linhas de rodapé (se existirem) são exibidas na parte inferior da tabela. Uma tabela pode ter até cinco linhas de rodapé.
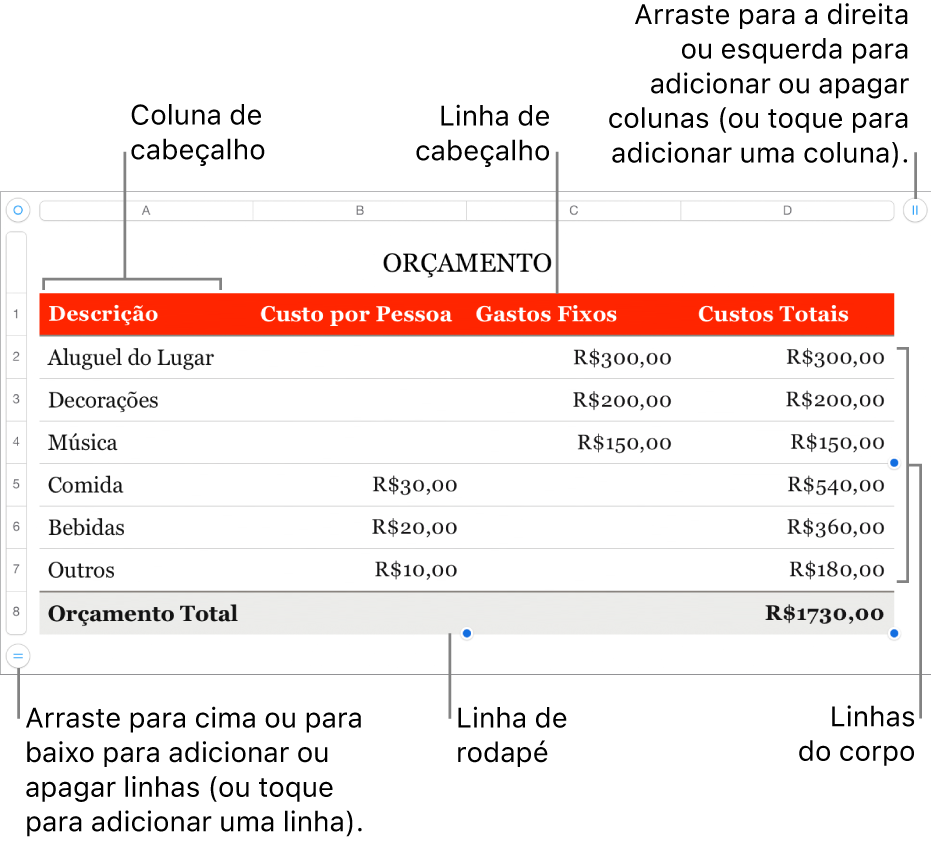
Adicione ou remova linhas e colunas
Acesse o app Numbers
 no iPhone.
no iPhone.Abra uma planilha e toque na tabela.
Siga uma das alternativas abaixo:
Adicionar ou apagar uma linha ou coluna na margem da tabela: toque em
 no canto inferior esquerdo da tabela para adicionar uma linha; arraste
no canto inferior esquerdo da tabela para adicionar uma linha; arraste  para cima ou para baixo para adicionar ou apagar várias linhas. Toque em
para cima ou para baixo para adicionar ou apagar várias linhas. Toque em  no canto superior direito da tabela para adicionar uma coluna; arraste
no canto superior direito da tabela para adicionar uma coluna; arraste  para adicionar ou apagar várias colunas. Só é possível apagar uma linha ou coluna se todas as suas células estiverem vazias.
para adicionar ou apagar várias colunas. Só é possível apagar uma linha ou coluna se todas as suas células estiverem vazias.Alterar o número de linhas ou colunas da tabela: selecione a tabela, toque em
 , toque em Tabela e use
, toque em Tabela e use  ao lado de Linhas ou Colunas, ou toque no número de linhas ou colunas para inserir um novo valor.
ao lado de Linhas ou Colunas, ou toque no número de linhas ou colunas para inserir um novo valor.Para inserir uma linha ou coluna dentro da tabela: selecione uma linha ou coluna adjacente (toque no número da linha ou na letra da coluna), toque em
 ou
ou 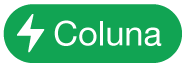 e toque em uma opção de posicionamento.
e toque em uma opção de posicionamento.Para inserir várias linhas ou colunas dentro da tabela: selecione uma quantidade de linhas ou colunas (igual à quantidade que deseja inserir e adjacentes ao lugar onde você quer inseri-las), toque em
 ou
ou 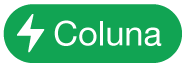 e toque em uma opção de posicionamento.
e toque em uma opção de posicionamento.Para apagar uma linha ou coluna dentro da tabela: selecione a linha ou coluna e toque em Apagar no menu de atalho.
Adicione, remova ou congele linhas e colunas de cabeçalho
A adição de linhas ou colunas de cabeçalho ou de linhas de rodapé converte as linhas ou colunas existentes em cabeçalhos ou rodapés. Por exemplo, se houver dados na primeira linha da tabela e você acrescentar uma linha de cabeçalho, a primeira linha será convertida em uma linha de cabeçalho que contém os mesmos dados.
Você pode congelar linhas e colunas do cabeçalho para que estejam sempre visíveis ao rolar pela planilha.
Acesse o app Numbers
 no iPhone.
no iPhone.Abra uma planilha e toque na tabela.
Toque em
 , toque em Tabela e toque em Cabeçalhos e Rodapés.
, toque em Tabela e toque em Cabeçalhos e Rodapés.Siga uma das alternativas abaixo:
Adicionar ou apagar cabeçalhos e rodapés: toque em
 ao lado de uma categoria de cabeçalho ou rodapé.
ao lado de uma categoria de cabeçalho ou rodapé.Congelar linhas ou colunas de cabeçalhos: ative ou desative Congelar Linhas ou Congelar Colunas.
Oculte ou mostre linhas e colunas
A ocultação de linhas ou colunas é útil quando você precisa dos seus dados para fórmulas, mas não deseja que esses dados fiquem visíveis.
Nota: não é possível ocultar linhas ou colunas em uma tabela dinâmica, mas você pode usar filtros caso deseje mostrar apenas certos dados na tabela dinâmica. Consulte Filtre dados.
Acesse o app Numbers
 no iPhone.
no iPhone.Abra uma planilha e toque na tabela.
Execute uma das seguintes ações:
Ocultar linhas ou colunas: selecione uma ou mais linhas ou colunas para ocultar, toque em
 ou
ou 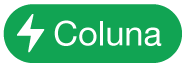 e toque em uma opção.
e toque em uma opção.Uma barra cinza aparece entre as letras de colunas ou os números de linhas para mostrar onde as colunas e linhas estão ocultas.
Nota: se as linhas ou colunas selecionadas contiverem células combinadas, talvez não seja possível ocultar essas linhas ou colunas. Por exemplo, se você combinar duas células em uma linha, é possível ocultar a linha que contém as células combinadas, mas não é possível ocultar colunas que incluem as células combinadas.
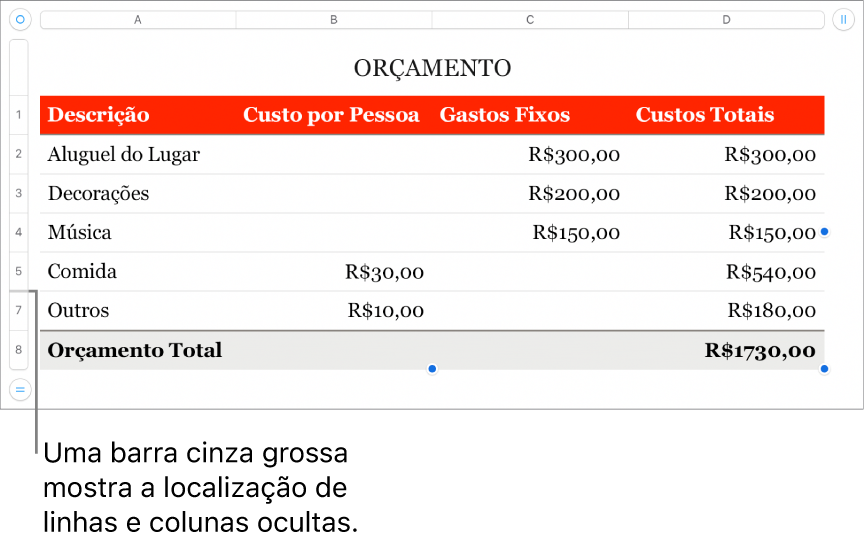
Mostrar linhas ou colunas ocultas: toque em um número de linha ou letra de coluna, toque em
 ou
ou 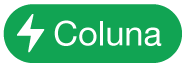 e toque em “Mostrar Todas as Linhas” ou “Mostrar Todas as Colunas”.
e toque em “Mostrar Todas as Linhas” ou “Mostrar Todas as Colunas”.
Exiba linhas filtradas
Se você importar uma planilha do Numbers ou do Microsoft Excel com o filtro ativado, algumas linhas da tabela podem ser ocultadas (ou filtradas). Para exibir as linhas filtradas, você deve desativar o filtro.
Acesse o app Numbers
 no iPhone.
no iPhone.Abra uma planilha e toque na tabela.
Toque em
 no canto superior esquerdo da tabela e toque em
no canto superior esquerdo da tabela e toque em 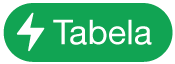 no canto inferior direito da tela.
no canto inferior direito da tela.Toque em Desativar Filtros (caso você não veja essa opção, significa que não há filtragem).
Para reaplicar os critérios de filtragem, toque em Ativar Filtros. Não é possível adicionar ou editar critérios de filtragem iPhone ou iPad.